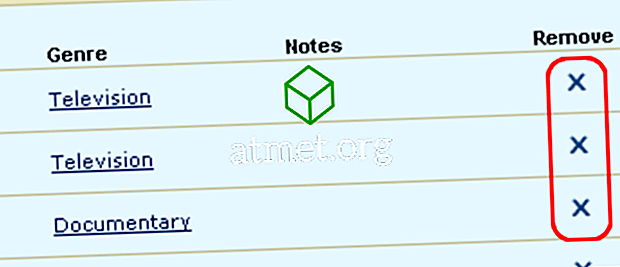คุณอาจสาบานว่าคุณบันทึกไฟล์นั้นไว้ในโฟลเดอร์ทำงานของคุณ แต่ไม่มีอยู่จริง คุณกำลังรีบที่คุณไม่ได้สนใจที่จะดูที่คุณบันทึกไว้ ไม่จำเป็นต้องตกใจเพราะมีวิธีการต่าง ๆ ที่คุณสามารถลองค้นหาไฟล์ที่วางผิดที่
Windows 10 มีหลายวิธีในการค้นหาไฟล์ที่หายไปโดยไม่ต้องติดตั้งโปรแกรมใด ๆ เพิ่มเติม สิ่งสุดท้ายที่คุณอาจต้องทำคือติดตั้งโปรแกรมที่อาจทำให้คอมพิวเตอร์ของคุณทำงานได้มากขึ้น คอมพิวเตอร์ของคุณอาจช้าพออยู่แล้ว
1. ใช้แถบค้นหาข้างปุ่มเริ่ม
แทนที่จะเสียเวลาค้นหาผ่านตัวจัดการไฟล์ให้คอมพิวเตอร์ของคุณทำงานให้คุณ แถบค้นหาที่อยู่ถัดจากปุ่มเริ่มต้นไม่เพียง แต่จะสามารถค้นหาแอปที่ติดตั้งในคอมพิวเตอร์ของคุณ แต่มันจะช่วยคุณค้นหาไฟล์ต่างๆ

คุณไม่จำเป็นต้องจำชื่อทั้งหมดของไฟล์ที่คุณใส่ผิดที่ เมื่อพิมพ์ตัวอักษรสองสามตัวแรก Windows จะแสดงไฟล์ทั้งหมดที่ขึ้นต้นด้วยตัวอักษรเหล่านั้น หวังว่าไฟล์ของคุณจะอยู่ในผลการค้นหาที่คุณแสดง
หากคุณเห็นผลลัพธ์มากเกินไปคุณสามารถกรองผลลัพธ์เพื่อแสดงเฉพาะไฟล์ในบางพื้นที่ หากต้องการกรองผลลัพธ์ให้คลิกที่เมนูแบบเลื่อนลงทางด้านขวาของตัวเลือกตัวกรอง

คลิกที่ตัวเลือกที่คุณคิดว่าไฟล์ของคุณอาจเป็นและ Windows จะแสดงให้คุณเห็นหากมีไฟล์ใดที่ตรงกับการค้นหาของคุณ

2. วิธีค้นหาไฟล์เมื่อคุณจำชื่อไม่ได้
หากสิ่งที่เลวร้ายที่สุดเกิดขึ้นและคุณจำชื่อไฟล์ไม่ได้ก็ยังมีวิธีในการค้นหาไฟล์ หากคุณกำลังทำงานกับไฟล์ที่หายไปเมื่อเร็ว ๆ นี้คุณควรจะสามารถดูได้ในส่วนเอกสารล่าสุด หากไฟล์เป็นเอกสาร Word ให้ไปที่ไฟล์> เปิด> เอกสารล่าสุด
3. ค้นหาไฟล์ตามส่วนขยาย
คุณไม่จำเป็นต้องจำชื่อไฟล์คุณมีโอกาสดีในการค้นหาไฟล์ของคุณตราบใดที่คุณสามารถจำนามสกุลไฟล์ได้ ต่อไปนี้เป็นรายการนามสกุลไฟล์ที่พบบ่อยที่สุดที่คุณสามารถใช้เพื่อค้นหาไฟล์ที่หายไป
- .doc / .docx - Microsoft Word
- .odt - OpenOffice
- .pdf - ไฟล์ PDF
- .txt - ไฟล์ข้อความธรรมดา
- RTF - รูปแบบข้อความสมบูรณ์
- JPG
- PNG
4. ค้นหาไฟล์ตามวันที่แก้ไขล่าสุด
คุณไม่มีเงื่อนงำสิ่งที่คุณตั้งชื่อไฟล์ แต่คุณจำได้ว่าคุณทำงานกับมันเมื่อสัปดาห์ที่แล้ว เชื่อหรือไม่ว่ายังมีวิธีให้คุณค้นหาไฟล์ เปิด File Explorer และคลิกที่การค้นหาที่มุมขวาบน
หลังจากคลิกตัวเลือก Date Modified จะปรากฏขึ้น คลิกที่เมนูแบบเลื่อนลงและเลือกกรอบเวลาที่คุณคิดว่าเหมาะสมกับไฟล์ของคุณ คุณสามารถเลือกวันนี้สัปดาห์นี้สัปดาห์ที่แล้วเดือนนี้เดือนที่แล้วปีนี้และปีที่แล้ว

ตราบใดที่คุณเปิดตัวเลือกการค้นหาให้คลิกที่ตัวเลือกขั้นสูงและตรวจสอบให้แน่ใจว่าได้เลือกตัวเลือกเนื้อหาไฟล์ พิมพ์วลีหรือชื่อไฟล์ที่คุณจำได้แล้ว Windows จะเริ่มค้นหา หากผลลัพธ์ใดตรงกับสิ่งที่คุณพิมพ์ควรปรากฏในบานหน้าต่างด้านขวา

อย่าลืมว่าคุณสามารถตรวจสอบถังรีไซเคิลได้ในกรณีที่คุณลบทิ้งโดยไม่ตั้งใจ คุณสามารถคลิกที่ไอคอนถังรีไซเคิลบนเดสก์ท็อปของคุณหรือใช้แถบค้นหาของ Cortana
ข้อสรุป
สละเวลาสักครู่เพื่อดูว่าคุณบันทึกไฟล์ไว้ที่ไหนสามารถบันทึกได้หลายนาทีเพื่อหาในภายหลัง ลองตรวจสอบเพื่อดูว่าไฟล์จะถูกบันทึกไว้ที่ไหนในครั้งต่อไปที่คุณต้องการคุณสามารถค้นหาได้ทันที คุณค้นหาไฟล์ของคุณได้อย่างไร? แสดงความคิดเห็นและแบ่งปันความคิดของคุณ