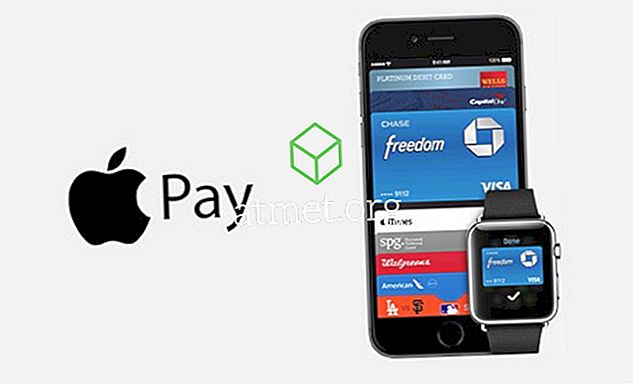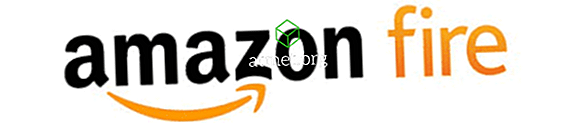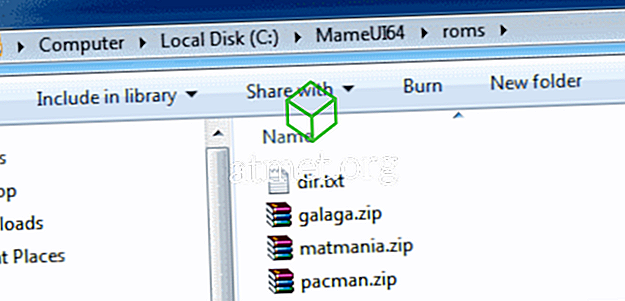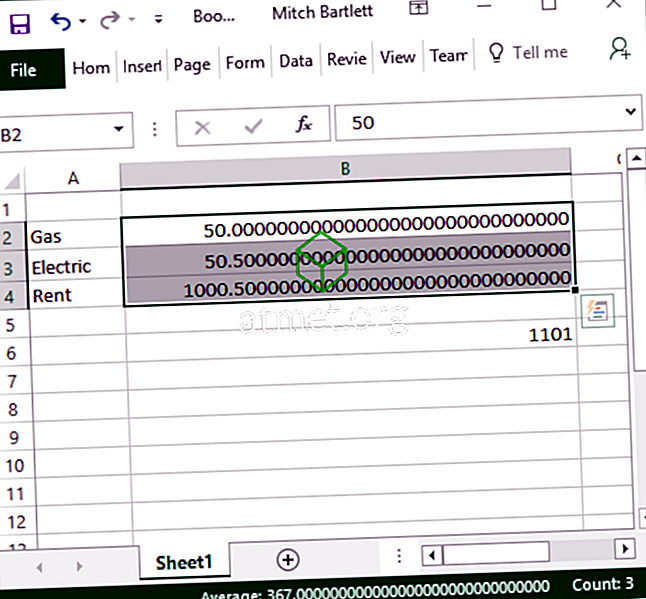ไม่ช้าก็เร็วคุณจะเจอสิ่งที่คุณต้องการถ่ายภาพหน้าจอ คุณอาจมีวิธีที่คุณใช้ในการถ่ายภาพหน้าจอใน Microsoft Windows 10 แต่หวังว่าจะมีวิธีที่ดีกว่า
มีหลายวิธีในการถ่ายภาพหน้าจอใน Windows 10 บางทีวิธีใดวิธีหนึ่งต่อไปนี้อาจจะง่ายกว่าวิธีที่คุณใช้อยู่ในปัจจุบัน แม้ว่าคุณจะเพิ่งเริ่มใช้ Windows 10 คุณควรหาคำแนะนำภาพหน้าจอเหล่านี้ใช้งานง่ายเนื่องจากเป็นมิตรกับผู้เริ่มต้น
1. วิธี Windows + PrtScn
วิธีนี้มีประโยชน์หากสิ่งที่คุณต้องการคือภาพหน้าจอของทั้งหน้าจอและรวมถึงแท็บและแอพทั้งหมดที่คุณอาจเปิดในเวลานั้น หากคุณตกลงกับมันให้กดปุ่ม Windows และตัวเลือก Print Screen พร้อมกัน หากคุณทำอย่างถูกต้องหน้าจอจะหรี่ลงไปสองสามวินาที แต่กลับสว่างขึ้น

ในการค้นหาภาพหน้าจอที่ถ่ายเมื่อเร็ว ๆ นี้ให้เปิด Windows File Manager แล้วเลือกรูปภาพ เมื่อคุณอยู่ในรูปภาพคุณควรเห็นโฟลเดอร์ชื่อสกรีนช็อต เปิดโฟลเดอร์และนั่นคือสิ่งที่จะเป็น
2. วิธี Alt + PrtScn
ไม่เหมือนกับวิธีแรกด้วยวิธี Alt + PrtScn ดูเหมือนว่าคุณจะไม่ได้จับภาพหน้าจอเพราะจะไม่แสดงให้เห็น แต่นั่นไม่ได้หมายความว่ามันไม่ได้รับการบันทึกในคลิปบอร์ด

เปิดแอพ Paint โดยพิมพ์ในช่องค้นหาของ Cortana และคลิกที่ตัวเลือกวางที่ด้านบนซ้าย เครื่องมือจับภาพหน้าจอของคุณจะถูกโพสต์โดยอัตโนมัติและพร้อมสำหรับการแก้ไข
3. วิธีถ่ายภาพหน้าจอโดยใช้ปุ่ม FN
เนื่องจากวิธีการข้างต้นอาจใช้ไม่ได้กับแล็ปท็อปคุณสามารถไว้ใจได้ที่ปุ่ม FN สำหรับภาพหน้าจอของคุณ คุณสามารถลองใช้คีย์ผสมเช่น:
- FN - Windows + PrtScn - ภาพหน้าจอจะถูกเก็บไว้ใน Pictures Library
- Fn + PrtScn
- Fn + Alt + Prtscn
- Fn + Spacebar - สำหรับแท็บเล็ต Surface Pro
- Fn + Alt + Spacebar - สำหรับแท็บเล็ต Surface Pro และภาพหน้าจอจะถูกบันทึกลงในคลิปบอร์ด
4. วิธีถ่ายภาพหน้าจอของพื้นที่เฉพาะ

หากคุณไม่ต้องการภาพหน้าจอของทั้งหน้าจอมีคีย์ผสมที่คุณสามารถลองจับภาพเฉพาะส่วนของหน้าจอ นี่เป็นตัวเลือกที่ยอดเยี่ยมหากคุณไม่ต้องการติดตั้งแอพอื่นในคอมพิวเตอร์ของคุณ
กด Windows + Shift + S เมื่อทุกอย่างเปลี่ยนเป็นสีเทาและคุณเห็นเครื่องหมายบวกให้คลิกขวาและเลือกพื้นที่ที่คุณต้องการบันทึก สี่เหลี่ยมจัตุรัสจะหายไป แต่ภาพจะถูกบันทึกไว้ในคลิปบอร์ด
5. เครื่องมือ Windows Snipping

อย่าลืมว่าคุณสามารถใช้ Snipping Tool เพียงคลิกที่ปุ่มใหม่และเก็บไป คลิกที่เมนูดร็อปดาวน์โหมดและเลือกรูปร่างของภาพหน้าจอ: สามารถเป็นโหมดอิสระ, สี่เหลี่ยม, Windows Snip และ Snip แบบเต็มหน้าจอ คุณสามารถหน่วงเวลาสกรีนช็อตได้สูงสุดห้าวินาทีเพื่อให้คุณมีเวลามากพอในการตั้งค่าต่างๆ
ข้อสรุป
อย่างที่คุณเห็นมีหลายวิธีที่คุณสามารถจับภาพหน้าจอในคอมพิวเตอร์ Windows ของคุณ ทุกอย่างเกี่ยวกับการไปกับคนที่คุณพอใจที่สุด แต่ตอนนี้คุณรู้แล้วว่าคุณมีตัวเลือกมากมายให้เลือก คุณคิดว่าคุณจะติดอะไร แจ้งให้เราทราบในความคิดเห็น