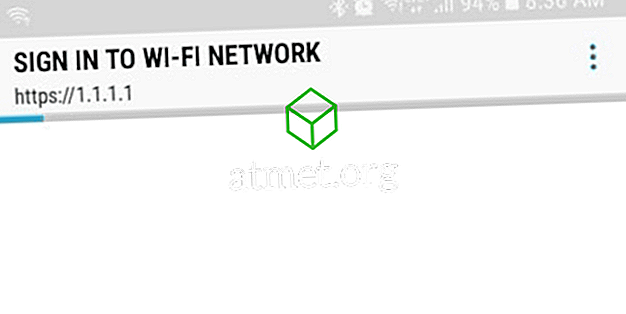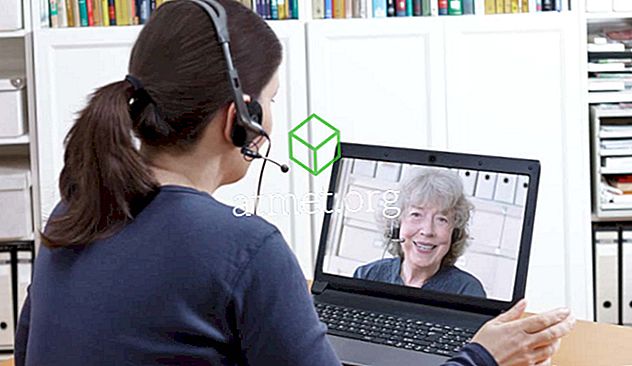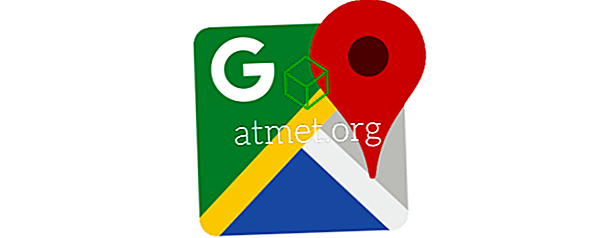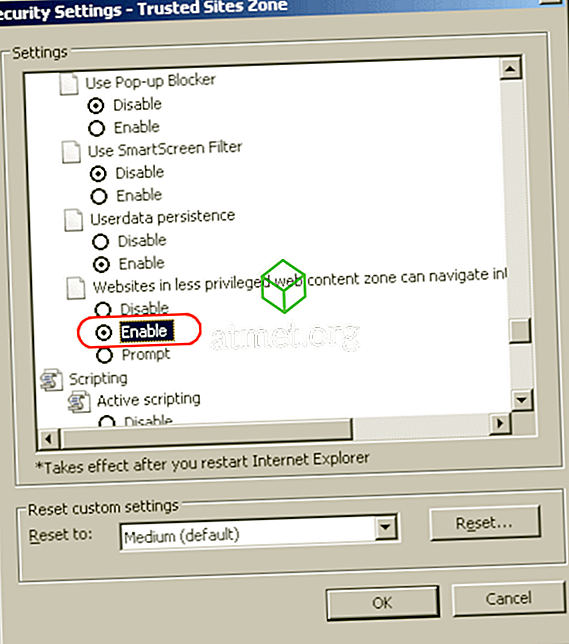คุณไม่สามารถระวังตัวมากเกินไปเมื่อพูดถึงการออนไลน์อย่างปลอดภัย คุณอาจได้ทำการป้องกันความปลอดภัยในสิ่งอื่น ๆ เช่นเบราว์เซอร์ของคุณแล้ว แต่คอมพิวเตอร์ Windows 1o ของคุณมีมาตรการรักษาความปลอดภัยที่จำเป็นสำหรับการรักษาความปลอดภัยหรือไม่?
โดยทำการเปลี่ยนแปลงเล็กน้อยที่นี่และที่นั่นคอมพิวเตอร์ของคุณจะปลอดภัย ฉันแน่ใจว่าคุณมีสิ่งสำคัญที่ต้องกังวลมากกว่าการตั้งค่าความปลอดภัยในคอมพิวเตอร์ของคุณ ด้วยการใช้การตั้งค่าความปลอดภัยต่อไปนี้คอมพิวเตอร์ของคุณจะปลอดภัยกว่าเดิม
1. ปิดใช้งานการเพิ่มประสิทธิภาพการจัดส่ง
Microsoft มีความหมายดี แต่ถ้าคุณต้องการให้คอมพิวเตอร์ Windows 10 ของคุณปลอดภัยมันจะดีกว่าถ้าคุณปิดการใช้งาน Update Optimization Optimization WUDO มีความหมายที่ดีโดยการพยายามประหยัดแบนด์วิดท์ของคุณโดยรับการปรับปรุงจากผู้ใช้รายอื่นที่มีการอัปเดตในคอมพิวเตอร์ของพวกเขาแล้ว
มีความเสี่ยงต่าง ๆ เมื่อพูดถึง P2P เช่นการดาวน์โหลดซอฟต์แวร์พิเศษที่จำเป็นต่อการใช้งานซึ่งอาจมีมัลแวร์อยู่ มันผ่านมัลแวร์นี้ที่แฮกเกอร์สามารถรับข้อมูลที่มีค่าของคุณ

หากต้องการปิดการเพิ่มประสิทธิภาพการจัดส่งให้ไปที่ " การตั้งค่า "> " อัปเดตและความปลอดภัย "> "การ อัปเดต Windows "> " ตัวเลือกขั้นสูง "> " การเพิ่มประสิทธิภาพการจัดส่ง "

ในตัวเลือกขั้นสูงคุณสามารถใช้แถบเลื่อนเพื่อกำหนดจำนวนแบนด์วิดท์ที่คุณต้องการแบ่งปัน
2. ปิดใช้งานตำแหน่งของคุณ
เนื่องจาก Windows 10 เป็นอุปกรณ์ที่คุณพกพาได้เช่นแล็ปท็อปและแท็บเล็ตคุณจึงสามารถระบุตำแหน่งของคุณได้ตลอดเวลา คุณอาจใช้แอพของบุคคลที่สามที่ต้องการตำแหน่งของคุณให้ทำงาน
หากคุณไม่ได้อ่านข้อกำหนดและเงื่อนไขของแอพมีโอกาสดีที่คุณจะให้สิทธิ์การเข้าถึงโดยไม่ต้องรับรู้ อย่าลืมว่าคุณสามารถตั้งค่าเริ่มต้นด้วยตนเองได้หากแอพนั้นต้องการ

หากต้องการปิดตำแหน่งของคุณให้ไปที่ " การตั้งค่า "> " ความเป็นส่วนตัว "> " ตำแหน่ง " คลิกที่ปุ่มเปลี่ยนด้านล่างตำแหน่งบนอุปกรณ์นี้เปิดอยู่ สลับเป็นปิดและหากต้องการให้แอปทั้งหมดหรือบางแอปไม่สามารถเข้าถึงตำแหน่งของคุณให้เลื่อนลงและปิดใช้งานแอปนั้นด้วย
3. ปิดการซิงค์
การซิงค์ทำให้สิ่งต่าง ๆ ง่ายขึ้นมากเมื่อคุณเข้าถึงข้อมูลของคุณผ่านอุปกรณ์ต่าง ๆ แต่ปัญหาของฟีเจอร์เหล่านั้นคือข้อมูลที่ถูกซิงค์คือรหัสผ่านของคุณ
เมื่อปิดการซิงค์คุณจะต้องป้อนรหัสผ่านด้วยตนเอง แต่คุณไม่ต้องกังวลเกี่ยวกับรหัสผ่านที่ตกไปอยู่ในมือของผู้อื่น

หากต้องการปิดการซิงค์ให้ไปที่ " การตั้งค่า "> " บัญชี "> " การตั้งค่าการซิงค์ " ปิดตัวเลือกนี้และคุณจะต้องแนะนำรหัสผ่านของคุณด้วยตนเอง
4. เริ่มใช้บัญชีท้องถิ่น
หากคุณต้องการป้องกันไม่ให้ Microsoft รวบรวมข้อมูลของคุณการใช้บัญชีท้องถิ่นเป็นคำตอบ ด้วยบัญชีท้องถิ่นคุณเพียงแค่ต้องกังวลเกี่ยวกับการสร้างรหัสผ่านและชื่อผู้ใช้เท่านั้นเอง
หากต้องการเปลี่ยนเป็นบัญชีท้องถิ่นให้ไปที่ " การตั้งค่า "> " บัญชี "> " ข้อมูลของคุณ "> " ลงชื่อเข้าใช้ " ด้วยบัญชีท้องถิ่นแทน ทำตามคำแนะนำบนหน้าจอและสร้างชื่อผู้ใช้ของคุณ
5. ปิดใช้งานรหัสโฆษณา
โฆษณาในแบบของคุณมีส่วนต่างจากโฆษณาที่คุณเห็นว่าเป็นโฆษณาที่คุณอาจสนใจเพื่อแสดงข้อมูลโฆษณาที่กำหนดเองเกี่ยวกับสิ่งที่คุณทำและไม่ต้องการให้รวบรวม

หากความคิดของคนที่รวบรวมข้อมูลเกี่ยวกับคุณน่าขนลุกกับคุณเป็นความคิดที่ดีที่จะปิดรหัสโฆษณาของคุณ คุณสามารถทำได้โดยไปที่การตั้งค่า> ความเป็นส่วนตัว> ทั่วไปและปิดการใช้งานตัวเลือกที่แจ้งว่าให้แอปใช้รหัสโฆษณาเพื่อทำให้โฆษณาน่าสนใจยิ่งขึ้นตามการใช้แอพของคุณ
ข้อสรุป
เมื่อมาถึงข้อมูลส่วนบุคคลของคุณจะปลอดภัยกว่าเสียใจ นี่คือข้อควรระวังบางประการที่คุณสามารถทำได้เพื่อปกป้องความเป็นส่วนตัวของคุณ ฉันพลาดวิธีรักษาความปลอดภัยที่คุณใช้หรือไม่? แบ่งปันกับเราในความคิดเห็น