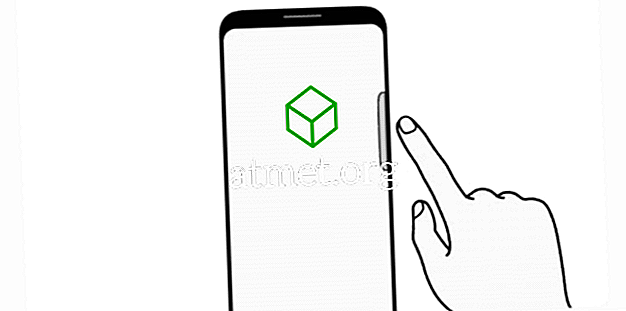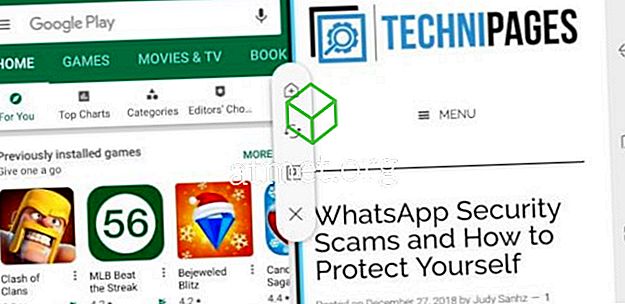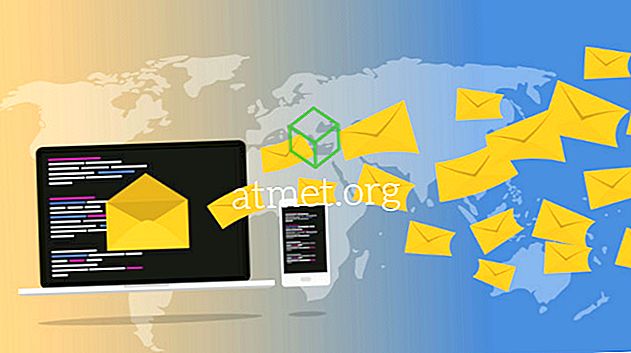ตั้งแต่ฉันเริ่มทำงานกับคอมพิวเตอร์คำถามอันดับหนึ่งที่ฉันถามอยู่เสมอคือ“ ฉันจะทำให้คอมพิวเตอร์ทำงานได้เร็วขึ้นได้อย่างไร” นี่เป็นสิ่งสำคัญที่ช่างซ่อมคอมพิวเตอร์ในพื้นที่ของคุณจัดการเป็นประจำทุกวัน พวกเขามักจะทำเงินสวยทำเช่นกัน
หากคอมพิวเตอร์ของคุณทำงานช้าคุณไม่จำเป็นต้องเสียเงินหลายร้อยดอลลาร์ในการใช้เทคโนโลยีคอมพิวเตอร์ที่ประกาศตัวเองเพื่อแก้ไขให้คุณ สิ่งที่คุณต้องทำคือรู้ว่าจะหาสาธารณูปโภคที่ผู้เชี่ยวชาญใช้ บทช่วยสอนนี้สำหรับคนทั่วไปที่ไม่รู้อะไรเกี่ยวกับคอมพิวเตอร์ แต่ต้องการล้างพีซี Windows ของพวกเขาและทำให้มันทำงานได้เร็วขึ้น ฉันจะไปทีละขั้นตอนเมื่อฉันมีคนจ่ายเงินเพื่อให้คอมพิวเตอร์ทำงานได้เร็วขึ้น ขั้นตอนเหล่านี้มักจะเป็นขั้นตอนเดียวกันกับที่ใช้เทคโนโลยีคอมพิวเตอร์ใด ๆ
1. ถอนการติดตั้งแอปพลิเคชั่นที่ไม่ต้องการ

ดูในแผงควบคุม> โปรแกรม> โปรแกรมและคุณสมบัติและกำจัดทุกสิ่งที่คุณไม่ต้องการอีกต่อไป เกมเก่าที่คุณยังไม่ได้เล่นในสองปีนี้ยูทิลิตี้ที่คุณดาวน์โหลดและใช้งานครั้งเดียวสิ่งที่คุณไม่ได้ใช้อีกต่อไป สิ่งสำคัญที่ควรระวังคือการถอนการติดตั้งโปรแกรมผิดอาจเป็นปัญหาได้ ลบเฉพาะสิ่งที่คุณมั่นใจอย่างแน่นอนว่าคุณไม่ต้องการอีกต่อไป หากคุณไม่แน่ใจ 100% เกี่ยวกับการนำแอปพลิเคชันออกให้ทำผิดด้านข้างของข้อควรระวังและปล่อยให้อยู่คนเดียว
2. สแกนหามัลแวร์

มัลแวร์มักเป็นสาเหตุหลักของปัญหาความเร็วกะทันหันใน Windows มีสามเครื่องมือหลักที่ฉันใช้เพื่อล้างมัลแวร์ Malwarebytes, Spybot และ Microsoft Security Essentials เครื่องมือเหล่านี้ทั้งหมดฟรีสำหรับผู้ใช้ตามบ้านและพวกเขาทำงานได้อย่างยอดเยี่ยมในการค้นหามัลแวร์บนคอมพิวเตอร์ของคุณ ปกติฉันจะใช้ทั้ง Malwarebytes และ Spybot ทำการสแกนแล้วถอนการติดตั้งเมื่อฉันเสร็จแล้ว หลังจากนั้นฉันติดตั้ง Microsoft Security Essentials เป็นมาตรการในการป้องกันสปายแวร์ไม่ให้ได้มาในอนาคต
3. สแกนหาไวรัส

หากพีซีมีแพ็คเกจป้องกันไวรัสที่เชื่อถือได้ผู้ใช้ที่จ่ายเงินสำหรับการติดตั้งเช่น Symantec, McAfee หรือ Kaspersky ฉันแน่ใจว่ามันเปิดใช้งานและอัปเดตแล้วฉันจะสแกน หากไม่มีการติดตั้งใด ๆ ฉันจะติดตั้งโปรแกรมป้องกันไวรัส AVG ฟรีและทำการสแกนด้วย AVG ฟรีสำหรับผู้ใช้ตามบ้าน แม้ว่าฉันเชื่อว่ามันติดตั้งยูทิลิตี้จำนวนมากเกินไปบนคอมพิวเตอร์ของคุณ แต่ก็ทำงานได้ดีที่สุดกับแพ็คเกจป้องกันไวรัสฟรี
4. กำจัดแอพพลิเคชั่นและยูทิลิตี้ที่ทำงานโดยอัตโนมัติ

เกือบทุกโปรแกรมที่คุณติดตั้งวันนี้มีบางส่วนที่ชอบให้ทำงานในพื้นหลัง ตัวอย่างเช่น iTunes มีบริการประมาณ 5 รายการที่โหลดเมื่อติดตั้งใน Windows บริการเหล่านี้ทำงานอยู่เสมอและใช้ทรัพยากรที่มีค่าทำให้เกิดปัญหาเรื่องความเร็ว ในขณะที่คุณสามารถใช้ยูทิลิตี้ที่มีอยู่ใน Windows เช่น MSCONFIG เพื่อจัดการบริการที่กำลังทำงานอยู่ แต่ผมชอบที่จะดาวน์โหลดและใช้ AutoRuns แทน ยูทิลิตี้ที่มีประโยชน์นี้ให้หน้าจอเดียวในการจัดการทุกอย่างที่ทำงานโดยอัตโนมัติ
มีสิ่งที่ซับซ้อนมากมายที่คุณสามารถจัดการด้วย AutoRuns ได้ แต่เพื่อให้เรื่องง่ายฉันจะแสดงแท็บเพียงไม่กี่แท็บ
- บริการ - ตรวจสอบแท็บนี้และยกเลิกการเลือกสิ่งใดก็ตามที่อ้างอิงซอฟต์แวร์ที่คุณไม่ได้ใช้อีกต่อไป คุณอาจมีบริการบางอย่างที่เกี่ยวข้องกับเครื่องพิมพ์หรือสมาร์ทโฟนเครื่องเก่าที่คุณใช้ ไปข้างหน้าและยกเลิกการเลือกสิ่งที่คุณไม่คิดว่าคุณต้องการอีกต่อไป อย่างไรก็ตามโปรดระมัดระวังและทำผิดที่ด้านข้างของความระมัดระวัง อย่ายกเลิกการเลือกเลยเว้นแต่คุณจะ 100% คุณไม่ต้องการมัน
- Scheduled Tasks - แท็บนี้จะแสดงโปรแกรมที่กำหนดเวลาให้ทำงานตามเวลาที่กำหนด มันอาจจะเต็มไปด้วยสาธารณูปโภคที่ตรวจสอบการปรับปรุงซอฟต์แวร์
- Internet Explorer - ใช้แท็บนี้เฉพาะเมื่อคุณใช้ Internet Explorer เพื่อเรียกดูเว็บ คุณสามารถใช้มันเพื่อลบปลั๊กอินใด ๆ จาก IE หวังว่า Malwarebytes จะกำจัดสิ่งนี้ให้กับคุณแล้ว แต่คุณอาจพบว่ามีเบราว์เซอร์บาร์และยูทิลิตี้อื่น ๆ ที่พลาดไป
5. ทำความสะอาดฮาร์ดไดรฟ์ของคุณ

ได้เวลากำจัดไฟล์ที่ไม่ต้องการที่อุดตันฮาร์ดไดรฟ์ สำหรับภารกิจนี้ฉันใช้ CCleaner CCleaner จะกำจัดฮาร์ดไดรฟ์ของคุณสำหรับไฟล์บันทึกไฟล์ temp และไฟล์ขยะอื่น ๆ ที่คุณสามารถจะเชยได้ ยูทิลิตี้นี้ยังมีคุณสมบัติทำความสะอาดรีจิสทรีที่มีประโยชน์ซึ่งคุณสามารถเลือกใช้
6. จัดระเบียบฮาร์ดไดรฟ์ของคุณ
ฮาร์ดไดรฟ์ของคุณต้องถูกจัดระเบียบเพื่อให้สามารถค้นหาข้อมูลได้ง่าย การจัดเรียงข้อมูลฮาร์ดไดรฟ์ของคุณปรับดิสก์ให้เหมาะสมเพื่อการเข้าถึงที่รวดเร็วยิ่งขึ้น Windows ทุกรุ่นมาพร้อมกับยูทิลิตี้ Disk Defragment ถ้าคุณอยากได้แฟนซี Piriform (ผู้ผลิต CCleaner) ทำให้เป็นคนดีที่เรียกว่า Defraggler
7. ปรับตัวเลือกประสิทธิภาพ
หากคุณไม่สนใจลักษณะของ Windows จริงๆคุณสามารถเปลี่ยนการตั้งค่าบางอย่างเพื่อปรับแต่งเพื่อประสิทธิภาพที่ดีขึ้น
ไปที่ " แผงควบคุม "> " ระบบและความปลอดภัย "> " ระบบ "> " การตั้งค่าระบบขั้นสูง "> " ขั้นสูง " เลือกปุ่ม " การตั้งค่า ... " ในพื้นที่ " ประสิทธิภาพ "
จากหน้าจอ“ ตัวเลือกประสิทธิภาพ ” คุณสามารถเลือก“ ปรับเพื่อประสิทธิภาพที่ดีที่สุด ” เพื่อให้ได้ประสิทธิภาพสูงสุด มิฉะนั้นคุณสามารถเลือก " กำหนดเอง " และตรวจสอบเฉพาะสิ่ง Windows ที่คุณชอบ
ด้วย 7 ขั้นตอนเหล่านี้คุณควรจะเพลิดเพลินไปกับคอมพิวเตอร์ที่เร็วขึ้นโดยไม่ต้องเสียเงินกับเทคโนโลยีคอมพิวเตอร์ กระบวนการทำงานออกมาให้คุณได้อย่างไร แบ่งปันประสบการณ์ของคุณในส่วนความเห็น