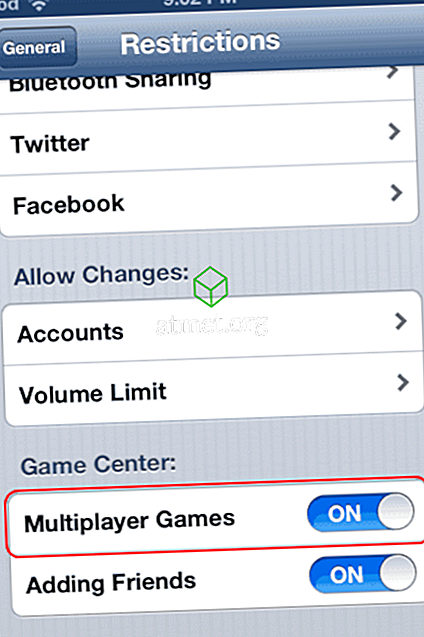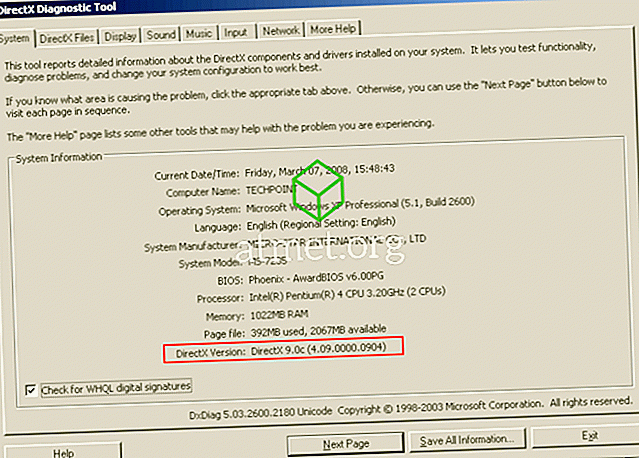รำคาญกับการสะกด Microsoft Word 2016 ตรวจสอบเอกสารของคุณ? คุณสามารถปิดการใช้งานการตรวจสอบการสะกดและบรรทัดไก่เขี่ยที่ปรากฏภายใต้คำที่สะกดผิดด้วยขั้นตอนเหล่านี้
ปิดใช้งานการตั้งค่าตรวจสอบการสะกด
- ทำสิ่งใดสิ่งหนึ่งต่อไปนี้ขึ้นอยู่กับระบบปฏิบัติการของคุณ:
- Windows:“ ไฟล์ ”>“ ตัวเลือก ”>“ การ พิสูจน์อักษร ”
- macOS:“ Word ”>“ การ ตั้งค่า… ”>“ การสะกดและไวยากรณ์ ”
- ยกเลิกการทำเครื่องหมายที่ช่อง“ ตรวจการสะกดขณะพิมพ์ ” เพื่อปิดการตรวจการสะกด
- ใน Windows เลือก“ ตกลง ” ใน macOS ปิดหน้าต่าง
ปิดการใช้งานเส้นสีแดงไก่เขี่ย
ขั้นตอนข้างต้นจะไม่ป้องกันไม่ให้เส้นสีแดงไก่เขี่ยปรากฏภายใต้คำที่สะกดผิด วิธีเดียวที่จะทำเช่นนั้นได้คือมาโคร
- ทำสิ่งใดสิ่งหนึ่งต่อไปนี้เพื่อเปิดใช้งานแท็บ " พัฒนา "
- Windows: เลือก“ ไฟล์ ”>“ ตัวเลือก ”>“ กำหนดริบบิ้นเอง ” เลือก“ แท็บหลัก ” ในเมนูแบบเลื่อนลง“ ปรับแต่งริบบิ้น ” ทำเครื่องหมายที่ตัวเลือก“ พัฒนา ”
- macOS: เลือก“ Word ”>“ การ ตั้งค่า… ”>“ ดู “ ทำเครื่องหมายที่ช่อง“ แสดงแท็บนักพัฒนา ”
- เลือกแท็บ“ นักพัฒนา ”
- เลือก“ Visual Basic ”
- ในรายการแมโครในให้เลือกเทมเพลตหรือเอกสารที่คุณต้องการเรียกใช้แมโคร สำหรับเอกสารทั้งหมดเลือก“ Normal.dotm ”
- ผู้ใช้ Windows เลือก“ สร้าง ” เพื่อเปิดตัวแก้ไข Visual Basic
- ใช้รหัสต่อไปนี้:
Sub ToggleSpellCheckDisplay() Options.CheckSpellingAsYouType = Not Options.CheckSpellingAsYouType Application.ScreenRefresh End SubSub ToggleSpellCheckDisplay() Options.CheckSpellingAsYouType = Not Options.CheckSpellingAsYouType Application.ScreenRefresh End SubSub ToggleSpellCheckDisplay() Options.CheckSpellingAsYouType = Not Options.CheckSpellingAsYouType Application.ScreenRefresh End SubSub ToggleSpellCheckDisplay() Options.CheckSpellingAsYouType = Not Options.CheckSpellingAsYouType Application.ScreenRefresh End Sub - เรียกใช้แมโครโดยเลือกปุ่ม“ เรียกใช้โปรแกรม ”
- ทำสิ่งใดสิ่งหนึ่งต่อไปนี้เพื่อเปิดใช้งานแท็บ " พัฒนา "
บรรทัดที่ขีดเส้นใต้คำที่สะกดผิดจะไม่ปรากฏใน Word อีกต่อไป