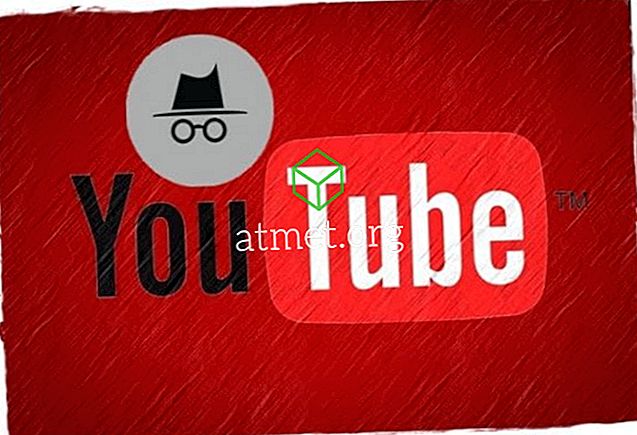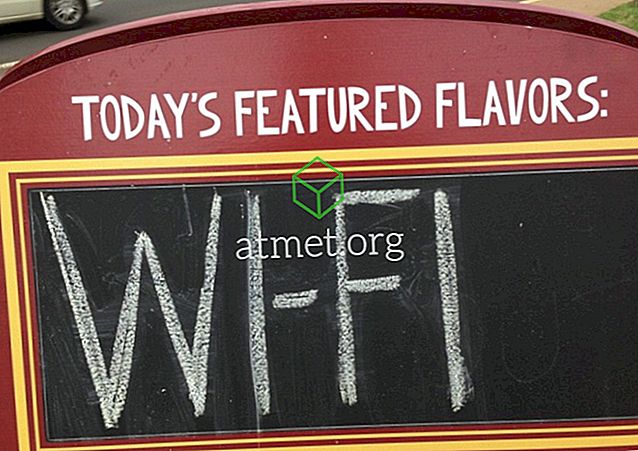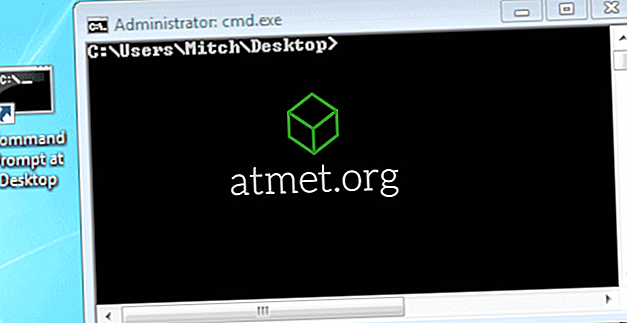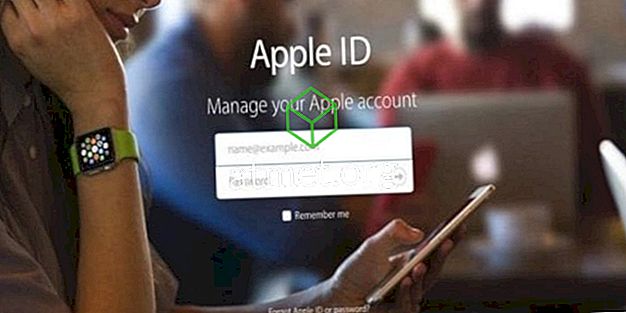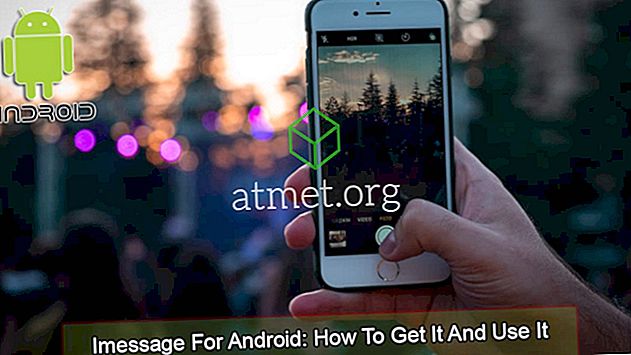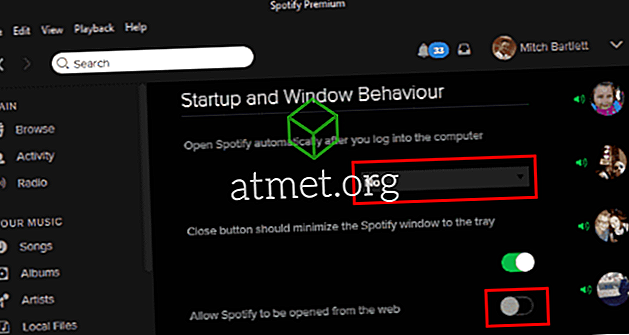การค้นหา Microsoft Outlook 2019, 2016 หรือ 2013 ไม่ทำงานสำหรับคุณหรือไม่ มันเพิ่งเกิดขึ้นกับข้อความ“ มีบางอย่างผิดปกติและการค้นหาของคุณไม่เสร็จสมบูรณ์”, “ ประสิทธิภาพการค้นหาจะได้รับผลกระทบเนื่องจาก Outlook ไม่ได้กำหนดค่าให้จัดทำดัชนีโดยบริการ Windows Search” หรือ“ เราไม่สามารถทำได้ ค้นหาสิ่งที่คุณกำลังมองหา” แม้ว่าคุณจะรู้ว่าคุณมีข้อความที่ตรงกับเกณฑ์การค้นหาของคุณ ลองทำตามขั้นตอนเหล่านี้
แก้ไข 1 - ตรวจสอบให้แน่ใจว่า Windows Search Service เริ่มทำงานแล้ว
- เลือก“ เริ่ม ” และพิมพ์“ CMD ”
- คลิกขวาที่“ Command Prompt ” จากนั้นเลือก“ Run as administrator ”
- หากได้รับแจ้งให้ป้อนชื่อผู้ใช้และรหัสผ่านที่ให้สิทธิ์ผู้ดูแลระบบแก่คอมพิวเตอร์
- พิมพ์“ sc config wsearch start = auto ” แล้วกด“ Enter ” คุณควรได้รับข้อความ "สำเร็จ"
- พิมพ์“ net start wsearch “ แล้วกด“ Enter ” คุณควรได้รับข้อความที่เริ่มให้บริการ
แก้ไข 2 - การตั้งค่า "ซ่อนข้อความ"
เคล็ดลับนี้ดูเหมือนจะช่วยคนทั่วไป
- ใน Outlook เลือก“ ดู ”>“ เปลี่ยนมุมมอง ” และตรวจสอบให้แน่ใจว่าคุณไม่ได้เลือก“ ซ่อนข้อความที่ทำเครื่องหมายเพื่อลบ ”

แก้ไข 3 - รีเซ็ตการทำดัชนี
หาก Fix 1 ไม่ทำเช่นนั้นให้ลองทำตามขั้นตอนต่อไปนี้เพื่อรีเซ็ต Outlook Indexing
- ใน Outlook ไปที่ " ไฟล์ "> " ตัวเลือก "> " ค้นหา "> " ตัวเลือกการจัดทำดัชนี "> " แก้ไข " และยกเลิกการเลือก " Microsoft Outlook " เลือก“ ปิด ” เมื่อเสร็จสิ้น
- ไปที่ " ไฟล์ "> " การตั้งค่าบัญชี "> " การตั้งค่าบัญชี "
- เลือกแท็บ“ ไฟล์ข้อมูล ”
- จดบันทึก“ สถานที่ ” สำหรับที่ไฟล์ " OST " แต่ละไฟล์ เราจะต้องไปที่โฟลเดอร์ที่ระบุ
- ปิดโปรแกรม Outlook
- การใช้“ Windows Explorer ” นำทางไปยังโฟลเดอร์ที่มีไฟล์ OST อยู่ นี่คือโฟลเดอร์ที่คุณจดไว้ในขั้นตอนที่ 4 ที่ตั้งมักจะเป็น“ C: \ Users \ yourusername \ AppData \ Local \ Microsoft \ Outlook "
- ไฮไลต์ไฟล์ OST ทั้งหมดในโฟลเดอร์ คุณสามารถ กดปุ่ม “ CTRL ” ค้างไว้เพื่อคลิกและเลือกแต่ละปุ่ม
- คลิกขวาที่ไฟล์ที่ไฮไลต์จากนั้นเลือก“ คุณสมบัติ ”
- เลือกปุ่ม“ ขั้นสูง… ”
- เลือกตัวเลือก“ อนุญาตให้ไฟล์นี้มีการจัดทำดัชนีเนื้อหานอกเหนือจากคุณสมบัติของไฟล์ ” หากยังไม่ได้ตรวจสอบจากนั้นเลือก“ ตกลง ”
- ตอนนี้เปิด Outlook จากนั้นกลับไปที่ " ไฟล์ "> " ตัวเลือก "> " ค้นหา "> " ตัวเลือกการทำดัชนี "> " แก้ไข " และตรวจสอบอีกครั้ง " Microsoft Outlook " เลือก“ ปิด ” เมื่อเสร็จสิ้น
แก้ไข 4 - สร้างดัชนีการค้นหาใหม่
หมายเหตุ: การดำเนินการนี้อาจใช้เวลาหลายชั่วโมง
- ใน Outlook เลือก " ไฟล์ "> " ตัวเลือก "> " ค้นหา "
- เลือกปุ่ม“ ตัวเลือกการทำดัชนี… ”
- เลือก“ ขั้นสูง ”
- เลือกปุ่ม“ สร้างใหม่ ”

- เลือก“ ตกลง ” เพื่อเริ่มการสร้างใหม่
ให้เวลาสองสามนาทีในการทำดัชนีรายการใน Outlook คุณลักษณะการค้นหาควรเริ่มทำงานในที่สุด
แก้ไข 5 - อนุญาตการเข้าถึงการค้นหาของ Windows
- เลือกเริ่มพิมพ์ " บริการ " จากนั้นเปิดแอพ " บริการ "
- คลิกขวาที่“ Windows Search ” จากนั้นเลือก“ Properties ”
- เลือกแท็บ“ เข้าสู่ระบบ ”
- ตรวจสอบให้แน่ใจว่าได้ทำเครื่องหมายในช่อง“ อนุญาตให้บริการโต้ตอบกับเดสก์ท็อป ”

- เลือก“ ตกลง ”
คำถามที่พบบ่อย
ใน Outlook ปุ่ม "ตัวเลือกการทำดัชนี" ของฉันจะเป็นสีเทา
อาจเป็นเพราะคุณมีนโยบายที่เปิดใช้งานเพื่อปิดใช้งาน ลองสิ่งนี้:
- ปิดโปรแกรม Outlook
- เลือก " Start " พิมพ์ " regedit " จากนั้นเปิด ตัวแก้ไขรีจิสทรี
- นำทางไปยังการค้นหา HKEY_LOCAL_MACHINE \ SOFTWARE \ Policies \ Microsoft \ Windows \ Windows
- ดูเพื่อดูว่าคุณมีคีย์ชื่อ“ PreventIndexingOutlook ” หรือไม่ให้ดับเบิลคลิกและตั้งเป็น“ 0 ”