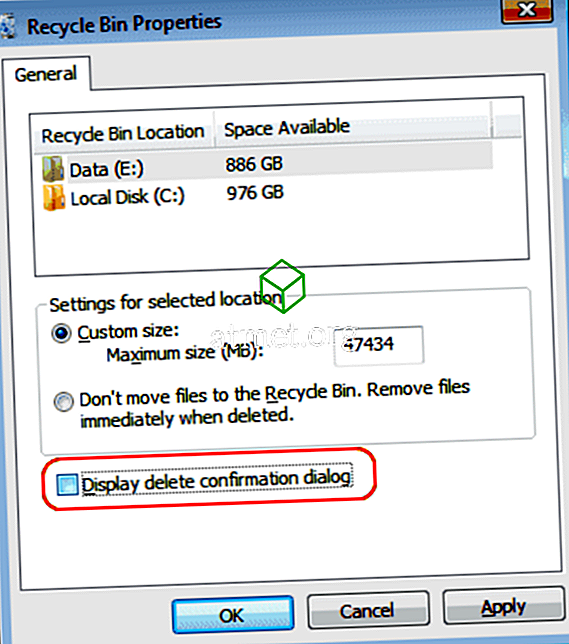ในบางครั้งคุณอาจต้องหยุดหรือเริ่มบริการ Print Spooler ใน Microsoft Windows เพื่อล้างงานพิมพ์ลบพอร์ตเครื่องพิมพ์หรือทำงานอื่น ๆ ของผู้ดูแลระบบ บางครั้งบริการตัวจัดคิวงานพิมพ์นั้นเปราะบางและจะไม่เริ่มต้นหลังจากที่คุณเริ่มในบริการ
มีหลายสิ่งที่อาจทำให้ Windows Print Spooler ล้มเหลว นี่คือรายการของการแก้ไขทั่วไป
แก้ไข 1 - หยุดและเริ่มจาก CMD
- จากเดสก์ท็อป Windows ให้เลือก“ เริ่มต้น ” และพิมพ์“ cmd “
- คลิกขวาที่“ Command Prompt ” แล้วเลือก“ Run as administrator ”
- หากต้องการหยุดบริการ Print Spooler ให้พิมพ์“ net stop spooler ”
- เริ่มโดยพิมพ์ " net start spooler "
แก้ไข 2 - ล้างคิวการพิมพ์
รายการที่เสียหายอาจติดอยู่ในคิวการพิมพ์ ใช้วิธีการใดวิธีการหนึ่งต่อไปนี้เพื่อล้างคิวการพิมพ์จากนั้นเริ่ม Print Spooler
แก้ไข 3 - ล้างข้อมูลเครื่องพิมพ์
ซอฟต์แวร์เครื่องพิมพ์ที่เสียหายอาจถูกติดตั้งและทำให้ Print Spooler หยุดทำงาน ทำตามขั้นตอนเหล่านี้
- เลือกปุ่ม“ เริ่ม ” จากนั้นพิมพ์“ เครื่องพิมพ์ ”
- เปิด“ อุปกรณ์และเครื่องพิมพ์ ”
- คลิกขวาและเลือก“ ลบอุปกรณ์ ” ในเครื่องพิมพ์ที่คุณไม่ได้ใช้อีกต่อไป หลังจากลบออกให้เริ่ม Print Spooler และดูว่าทำงานได้หรือไม่
- หาก Print Spooler หยุดทำงานให้ลบเครื่องพิมพ์ที่เหลือออกจากนั้นติดตั้งอุปกรณ์ที่คุณยังคงใช้โดยใช้ซอฟต์แวร์ไดรเวอร์เครื่องพิมพ์รุ่นล่าสุด
แก้ไข 4 - ลบล้างการอ้างอิงเครื่องพิมพ์
หากขั้นตอนข้างต้นไม่ทำงานคุณจะต้องพยายามทำความสะอาดข้อมูลอ้างอิงไปยังเครื่องพิมพ์ของคุณด้วยตนเองโดยลบคีย์ออกจากรีจิสทรี ใช้ขั้นตอนในโพสต์นี้เพื่อทำความสะอาดรีจิสทรีของรายการที่เกี่ยวข้องกับเครื่องพิมพ์ของคุณจากนั้นลองติดตั้งเครื่องพิมพ์ใหม่
แก้ไข 5 - สแกนหามัลแวร์และไวรัส
หากคุณทำสิ่งนี้ได้มากอาจเป็นเพราะคอมพิวเตอร์ของคุณมีไวรัสหรือมัลแวร์ที่ทำให้เกิดปัญหาตัวจัดคิวงานพิมพ์ของคุณ ฉันแนะนำให้ทำการสแกนด้วย Malwarebytes และ AVG Antivirus
แก้ไข 6 - เริ่มใหม่
ฉันเคยมีคอมพิวเตอร์ที่ฉันยังคงได้รับข้อผิดพลาดกลับไปด้านบนหลังจากพยายามทำตามขั้นตอนข้างต้นทั้งหมด ฉันลองลงชื่อเข้าใช้ด้วยชื่อผู้ใช้ Windows อื่นและสามารถติดตั้งเครื่องพิมพ์ได้ ฉันสิ้นสุดการลบโปรไฟล์ของผู้ใช้บนคอมพิวเตอร์และเริ่มใหม่อีกครั้ง หวังว่าขั้นตอนเหล่านี้จะเหมาะกับคุณเช่นกัน