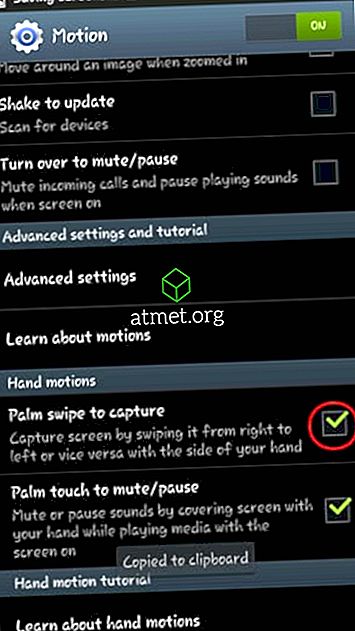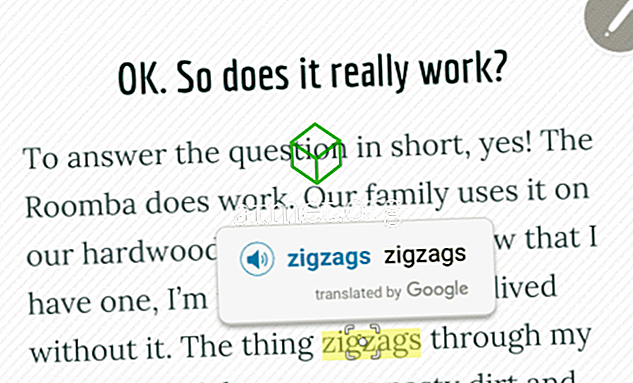หากคุณส่งอีเมลจำนวนมากโดยเฉพาะอย่างยิ่งมืออาชีพคุณอาจสนใจสร้างลายเซ็นในอีเมล Gmail ของคุณ ผู้ใช้บางคนชอบที่จะใส่ชื่อของพวกเขาเท่านั้นในขณะที่คนอื่นอาจต้องการเพิ่มเกี่ยวกับตัวเองอีกเล็กน้อย
แน่นอนว่าคุณสามารถเพิ่มสิ่งต่าง ๆ เช่นชื่ออาชีพที่อยู่ที่ทำงาน ฯลฯ แต่ถ้าคุณยินดีที่จะอุทิศภาพเพิ่มไปยังลายเซ็น Gmail ของคุณสักสองสามนาทีคุณสามารถมีลายเซ็นที่ดูน่าอัศจรรย์
การสร้างลายเซ็นใน Gmail
สิ่งแรกก่อนเพื่อเพิ่มภาพในลายเซ็นของคุณคุณต้องสร้างลายเซ็นก่อน ลงชื่อเข้าใช้บัญชี Gmail ของคุณและไปที่การตั้งค่าโดยคลิกที่ล้อเฟืองที่มุมขวาบน

เมื่อคุณอยู่ในการตั้งค่าตรวจสอบให้แน่ใจว่าคุณอยู่ในแท็บทั่วไป เลื่อนลงจนกว่าคุณจะเห็นกล่องสีขาวตอนนี้คุณควรอยู่ในส่วนของลายเซ็น พยายามรักษาลายเซ็นของคุณให้มีทั้งหมดห้าบรรทัด
หากคุณต้องการให้ Gmail เก็บลายเซ็นของคุณหลังจากข้อความของคุณในข้อความต้นฉบับเมื่อคุณตอบคลิกที่ตัวเลือกที่ระบุว่าแทรกลายเซ็นนี้ก่อนข้อความที่ยกมาในการตอบกลับ ตัวเลือกนี้อยู่ด้านล่างกล่องลายเซ็น
ด้านบนของกล่องลายเซ็นมีตัวเลือกต่าง ๆ ที่คุณสามารถใช้เพื่อปรับแต่งลายเซ็นของคุณ คุณสามารถเลือกประเภทของแบบอักษรที่คุณต้องการใช้ตัวหนาตัวเอียงและขนาดที่คุณต้องการ คุณสามารถเพิ่มไฮเปอร์ลิงก์ไปยังคำใด ๆ ในลายเซ็นของคุณ

หากต้องการเพิ่มไฮเปอร์ลิงก์ไปยังคำให้ไฮไลต์คำนั้นและคลิกที่ไอคอนลิงก์ด้านบนช่อง กล่องจะปรากฏขึ้นในตำแหน่งที่คุณจะต้องเพิ่มข้อความที่คุณต้องการให้ลิงก์แสดง
การเพิ่มรูปภาพในลายเซ็นของคุณใน Gmail
หวังว่าคุณจะยังอยู่ในส่วนลายเซ็นต์ของการตั้งค่า Gmail ของคุณ คุณสามารถวางภาพทุกที่ที่คุณต้องการ แต่ฉันไปข้างหน้าและวางไว้ก่อนที่ลายเซ็นของฉัน คุณจะถูกขอให้วาง URL ของภาพและคุณจะไม่เห็นตัวเลือกในการอัปโหลดจากไฟล์คอมพิวเตอร์ของคุณ
สมมติว่าคุณต้องการเพิ่มภาพที่คุณเห็นใน Google Photos อย่าคลิกขวาที่ภาพและวาง URL เนื่องจากจะไม่ยอมรับ สิ่งที่คุณสามารถทำได้คือคลิกขวาที่ภาพและเปิดในแท็บใหม่ คัดลอก URL จากเมื่อเปิดในแท็บใหม่และวางตรงที่มีข้อความว่าวาง URL ภาพที่นี่ใน Gmail

เมื่ออัพโหลดภาพแล้วให้คลิกที่ปุ่มเลือกสีน้ำเงินที่ด้านล่างซ้าย ภาพจะปรากฏขนาดใหญ่ก่อน แต่คลิกที่ภาพและตัวเลือกขนาดอื่นจะปรากฏขึ้น คุณสามารถเลือกจากขนาดเล็กกลางใหญ่ใหญ่

เมื่อคุณทำการเปลี่ยนแปลงทั้งหมดที่คุณต้องการอย่าลืมเลื่อนลงและคลิกที่ปุ่มบันทึกการเปลี่ยนแปลง หากคุณลืมที่จะบันทึกคุณจะสูญเสียการเปลี่ยนแปลงทั้งหมดที่คุณทำ การเพิ่มภาพลงในลายเซ็นของคุณเป็นสิ่งที่คุณสามารถทำได้เฉพาะใน Gmail รุ่นเดสก์ท็อปเท่านั้นและลายเซ็นที่คุณสร้างจะไม่ปรากฏในแอป Gmail มือถือ
ในแอพมือถือคุณสามารถเพิ่มลายเซ็นข้อความได้ ไม่มีตัวเลือกในการปรับเปลี่ยนลายเซ็นมือถือของคุณ หากคุณยังต้องการเพิ่มอีกหนึ่งรายการให้เปิดแอป Gmail มือถือแล้วแตะที่ไอคอนแฮมเบอร์เกอร์ที่ด้านบนซ้าย

เลือกบัญชีที่คุณต้องการเพิ่มลายเซ็นและตัวเลือกลายเซ็นมือถือควรอยู่ในส่วนทั่วไป แตะที่มันและพิมพ์ลายเซ็นของคุณ ทำตามขั้นตอนเดียวกันหากคุณต้องการเปลี่ยนลายเซ็นของคุณ
ข้อสรุป
คุณจะไม่ใส่รูปลูกสุนัขในอีเมลที่คุณใช้ในการทำงาน แต่คุณจะได้รับความคิด ตอนนี้ลายเซ็น Gmail ของคุณสามารถมีสิ่งที่ใช้ในการระเบิดลายเซ็นอื่น ๆ ออกจากน้ำ คุณจะเพิ่มภาพอะไรลงในลายเซ็น Gmail ของคุณ