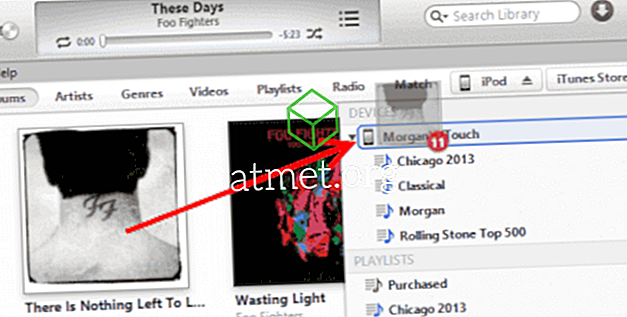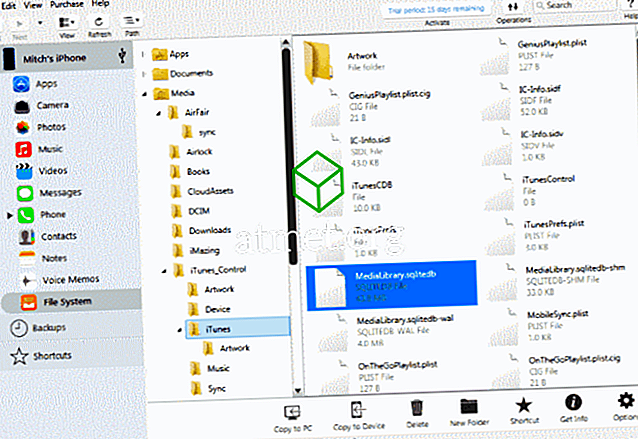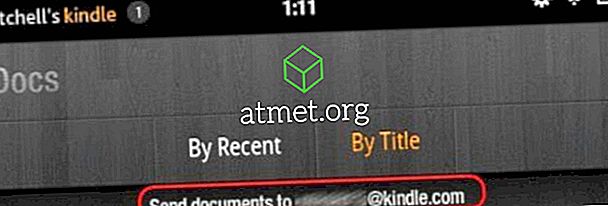หากคุณไม่ชอบวิธีที่ไฮเปอร์ลิงก์ดูในเอกสาร Microsoft Word 2019, 2016 หรือ 2013 ของคุณคุณสามารถเปลี่ยนสีของไฮเปอร์ลิงก์ทั้งที่เข้าชมหรือไม่ได้มาโดยใช้ขั้นตอนเหล่านี้
Microsoft Windows
ไฮเปอร์ลิงก์ที่ไม่ได้เยี่ยมชม
หากต้องการเปลี่ยนสีของไฮเปอร์ลิงก์ที่ไม่ได้เยี่ยมชมหรือคลิกให้ทำตามคำแนะนำเหล่านี้:
- เพิ่มไฮเปอร์ลิงก์ไปยังเอกสารของคุณ
- จากแท็บ " หน้าแรก " คลิกไอคอนลูกศรขนาดเล็กที่มุมล่างขวาของกล่อง " สไตล์ " คุณสามารถใช้ Alt + Ctrl + Shift + S
- ในเมนู " สไตล์ " ให้เลื่อนตัวชี้เมาส์เหนือ " ไฮเปอร์ ลิงก์ " แล้ว คลิกสามเหลี่ยมที่ปรากฏทางด้านขวา จากเมนูแบบเลื่อนลงที่ปรากฏขึ้นให้เลือก“ แก้ไข… ”
- ในส่วน“ การจัดรูปแบบ ” เลือกสีที่คุณต้องการใช้จากนั้นคลิก“ ตกลง ”
เยี่ยมชมไฮเปอร์ลิงก์
หากต้องการเปลี่ยนสีของไฮเปอร์ลิงก์ที่มีการเยี่ยมชมหรือคลิกทำตามคำแนะนำเหล่านี้:
- จากแท็บ“ หน้าแรก ” ให้เลือกไอคอนลูกศรขนาดเล็กที่มุมล่างขวาของกล่อง“ สไตล์ ” คุณสามารถใช้ Alt + Ctrl + Shift + S
- เลือกลิงค์“ ตัวเลือก ... ” ที่มุมล่างขวา
- ในเมนูแบบเลื่อนลง“ เลือกรูปแบบที่จะแสดง: ” เลือก“ รูปแบบทั้งหมด ” จากนั้นเลือก“ ตกลง ” ตอนนี้คุณจะมีตัวเลือกสำหรับ“ FollowedHyperlink ” ในรายการ“ สไตล์ ”
- ในเมนู " สไตล์ " ให้เลื่อนตัวชี้เมาส์เหนือ " FollowedHyperlink" แล้ว คลิกสามเหลี่ยมที่ปรากฏทางด้านขวา จากเมนูแบบเลื่อนลงที่ปรากฏขึ้นให้เลือก“ แก้ไข… ”
- ในส่วน“ การจัดรูปแบบ ” เลือกสีที่คุณต้องการใช้จากนั้นคลิก“ ตกลง ”
MacOS
- จากแท็บ“ หน้าแรก ” ให้เลือก“ บานหน้าต่างสไตล์ ”
- ที่มุมล่างซ้ายในกล่อง“ รายการ ” เลือก“ ลักษณะทั้งหมด ”
- เลือก“ เชื่อมโยงหลายมิติ ” ในพื้นที่“ ใช้สไตล์ ”
- ในพื้นที่“ สไตล์ปัจจุบัน ” เลือก“ เชื่อมโยงหลายมิติ ” จากนั้นเลือก“ แก้ไขสไตล์ ”
- เลือกสีที่คุณต้องการใช้สำหรับการเชื่อมโยงหลายมิติ
- คุณสามารถทำตามขั้นตอนเดียวกันสำหรับ“ FollowedHyperlink ” หากต้องการ
คุณเปลี่ยนสีของไฮเปอร์ลิงก์ในเอกสาร Word ของคุณเรียบร้อยแล้ว