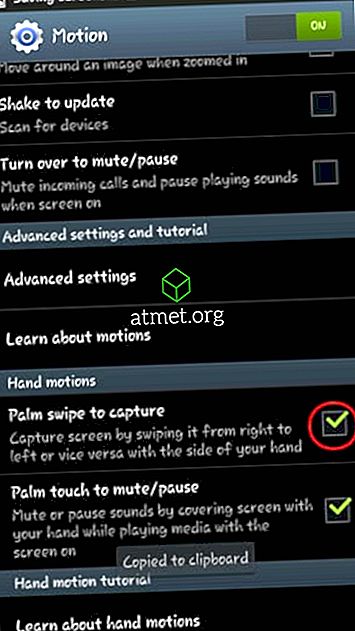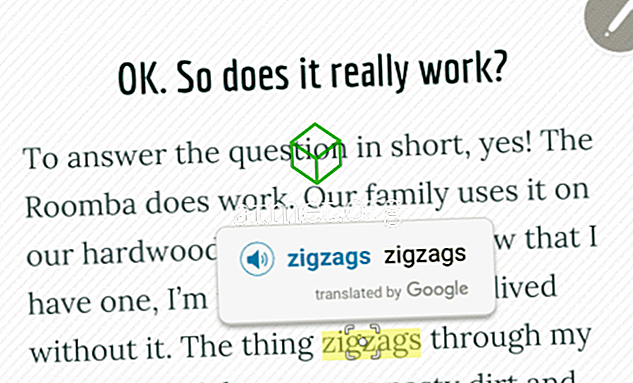การปรับปรุงควรจะเป็นสิ่งที่ดี พวกเขาควรจะนำคุณสมบัติใหม่หรืออย่างน้อยก็แก้ไขข้อบกพร่องที่น่ารำคาญ แต่น่าเสียดายที่บางครั้งการอัปเดตอาจทำให้เกิดข้อผิดพลาดในคอมพิวเตอร์ Microsoft Windows 10 ของคุณ
ข้อผิดพลาดมาตรฐานที่คุณสามารถพบได้เมื่ออัปเดตแอพหรืออัปเดตระบบปฏิบัติการคือ 0x8000ffff คุณสามารถเจอได้ง่าย ๆ เมื่อพยายามเข้าถึง Microsoft Store ไม่ว่าจะด้วยวิธีใดไม่ต้องตกใจเมื่อพบข้อผิดพลาดนี้เนื่องจากมีวิธีการต่าง ๆ ที่คุณสามารถลองแก้ไขได้
ลบแคชออกจาก Microsoft Store
เริ่มจากการแก้ไขด่วนและหนึ่งในนั้นคือการล้างแคชจากร้านค้าของ Microsoft หากต้องการลบแคชของร้านค้าให้เปิดกล่องเรียกใช้โดยกดปุ่ม Windows และ R เมื่อกล่อง Run ปรากฏขึ้นพิมพ์ wsreset.exe และคลิกที่ปุ่ม OK

คุณควรเห็น Command Prompt ที่ว่างซึ่งจะอยู่ประมาณ 10 วินาทีหลังจากนั้น Microsoft Store ควรจะปรากฏขึ้น ยังคงไม่มีอะไร? วิธีการกดปุ่ม Windows และ R และเพิ่มรายการต่อไปนี้:
C:\Users\%USERNAME%\AppData\Local\Packages\Microsoft.WindowsStore_8wekyb3d8bbwe\LocalState
หากคุณเห็นโฟลเดอร์ชื่อ Cache ให้คลิกขวาที่โฟลเดอร์นั้นและตั้งชื่อ Cache.old ใหม่ คลิกขวาบนพื้นที่ว่างและเลือกใหม่> โฟลเดอร์และตั้งชื่อแคชนี้ ได้เวลาเรียกใช้ตัวแก้ไขปัญหา Windows แล้ว
วิธีใช้ตัวแก้ไขปัญหาแอพ Windows Store
ในการเปิดตัวแก้ไขปัญหากดปุ่ม Windows และ I เมื่อคุณเห็นแถบค้นหาให้พิมพ์ Troubleshoot แล้วคลิกที่มัน เลื่อนลงบนบานหน้าต่างด้านขวาจนกว่าคุณจะเจอตัวเลือก Windows Store เมื่อคุณคลิกที่ตัวเลือกเรียกใช้ตัวแก้ไขปัญหาจะปรากฏขึ้น ทำตามคำแนะนำที่คุณจะได้รับ

ลองติดตั้งโปรแกรมปรับปรุงในหลังจากดำเนินการคลีนบูต
เมื่อคุณเริ่มต้นคอมพิวเตอร์ด้วย Clean Boot จะทำงานเฉพาะกับโปรแกรมและไดรเวอร์ที่จำเป็นเท่านั้น ผู้ใช้ Windows ใช้คุณสมบัตินี้เมื่อต้องแยกแยะปัญหา การแก้ไขข้อผิดพลาด 0x8000FFF ที่เป็นไปได้คือการติดตั้งการปรับปรุงใด ๆ ในสถานะนี้
ในการเริ่มต้นคอมพิวเตอร์ด้วย Clean Boot ให้เปิดการกำหนดค่าระบบโดยพิมพ์ msconfig ในการค้นหาเริ่มต้น เมื่อกล่องการกำหนดค่าระบบปรากฏขึ้นให้ไปที่แท็บทั่วไป ยกเลิกการเลือกตัวเลือกโหลดรายการเริ่มต้นและทำเครื่องหมายในกล่องสำหรับใช้การกำหนดค่าการเริ่มระบบดั้งเดิมและโหลดบริการระบบ

เมื่อคุณทำเสร็จแล้วให้คลิกที่แท็บ Services และคลิกที่ช่องเพื่อซ่อน All Microsoft Services ซึ่งอยู่ด้านล่างซ้ายของหน้าต่าง คลิกที่ปุ่มปิดการใช้งานและรีบูตเครื่องคอมพิวเตอร์ของคุณ
หากหลังจากรีสตาร์ทคอมพิวเตอร์คุณยังคงมีปัญหาเดิมอยู่ให้กลับไปที่แท็บทั่วไปและยกเลิกการทำเครื่องหมายในช่องสำหรับโหลดระบบบริการคลิกตกลงแล้วรีสตาร์ทคอมพิวเตอร์อีกครั้ง หากต้องการกลับไปที่การเริ่มต้นทั่วไปให้ยกเลิกการเลือกตัวเลือกที่กล่าวถึงก่อนหน้านี้และทุกอย่างจะกลับไปเหมือนเดิม
อัพเดทไดรเวอร์
วิธีแก้ไขข้อผิดพลาดสามารถแก้ไขได้โดยการอัพเดตไดรเวอร์ของคุณ หากต้องการตรวจสอบการอัปเดตใด ๆ ให้ไปที่การตั้งค่า> อัปเดตและความปลอดภัย> ตรวจสอบการอัปเดต กระบวนการนี้ใช้เวลาเพียงไม่กี่วินาทีและหากมีการอัปเดตรอคุณอยู่คุณจะเห็นข้อความแจ้งให้คุณทราบ
ตรวจสอบให้แน่ใจว่าเวลาและวันที่ถูกต้อง
การมีเวลาและวันที่ที่ถูกต้องอาจดูเหมือนไม่มีนัยสำคัญ แต่อาจทำให้เกิดข้อผิดพลาด 0x8000FFFF ปรากฏขึ้น หากต้องการให้มีเวลาและการตั้งค่าการอัปเดตอย่างถูกต้องให้คลิกขวาที่เวลาและวันที่บนทาสก์บาร์ คลิกที่ปรับวันที่ / เวลาและเมื่อมีหน้าต่างปรากฏขึ้นสลับบนตั้งค่าการปรับแต่งโดยอัตโนมัติ
ข้อสรุป
ข้อผิดพลาด Windows 0x8000FFFF เป็นหนึ่งในผู้ใช้ Windows หลายคนที่จะเจอ อย่างน้อยตอนนี้คุณรู้ว่าต้องทำอย่างไรเมื่อคุณพบข้อผิดพลาดเฉพาะนี้ ฉันคิดถึงเคล็ดลับที่คุณคิดว่าสามารถช่วยคนอื่นในเรื่องข้อผิดพลาดนี้ได้หรือไม่? แบ่งปันกับเราในความคิดเห็น