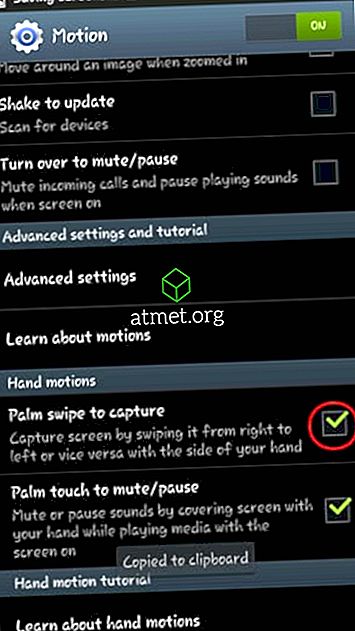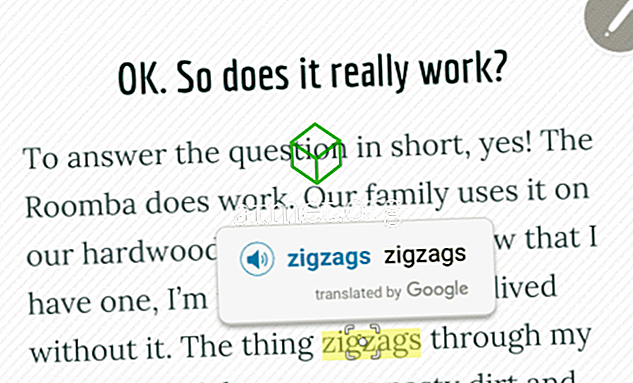Microsoft แนะนำตัวเลือกในการปรับแต่งความละเอียดหน้าจอใน Windows 10 คุณสามารถเปลี่ยนความละเอียดหน้าจอของคอมพิวเตอร์ตามความต้องการของคุณ
คุณจะพบกับรายการตัวเลือกมากมายให้เลือก สิ่งนี้อาจเป็นได้ทั้งดีและไม่ดีสำหรับผู้ใช้ ผู้ชื่นชอบเทคโนโลยีจะเพลิดเพลินกับตัวเลือกที่หลากหลาย แต่ผู้ใช้บางคนจะพบว่ามันยากที่จะเลือกจากตัวเลือกมากเกินไป
ไม่ว่าคุณจะรักคุณสมบัตินี้หรือเกลียดมันคุณอาจต้องการลองอย่างน้อย ประเด็นของการเปลี่ยนความละเอียดหน้าจอคืออะไรและคุณจะทำอย่างไร
ทำไมคุณต้องการเปลี่ยนความละเอียดหน้าจอของคุณ
ทุกวันนี้ทุกคนตื่นเต้นกับหน่วยแสดงผลความละเอียดสูง ฮาร์ดแวร์มีบทบาทสำคัญในความสามารถในการแสดงผลของหน่วยหน้าจอ แต่ซอฟต์แวร์ยังสามารถปรับปรุงประสบการณ์ผู้ใช้ในระดับหนึ่ง
ทุกคนซื้อหน่วยแสดงผลแบบ HD เพื่อการเล่นเกมที่ยอดเยี่ยมและประสบการณ์ในโรงภาพยนตร์ แต่คุณสามารถทำอีกหนึ่งเคล็ดลับในการปรับปรุงคุณภาพการแสดงผลของคุณ
Windows 10 เป็นระบบปฏิบัติการชั้นนำจนถึงปัจจุบัน คุณสมบัติที่ จำกัด มีอยู่ในระบบปฏิบัติการ Windows รุ่นเก่า แต่ใน Windows 10 คุณสามารถปรับปรุงประสบการณ์ผู้ใช้ของคุณได้มากที่สุด
หนึ่งในตัวอย่างเหล่านี้คือการเลือกความละเอียดของหน่วยแสดงผลของคุณในช่วงกว้าง นี่คือสิ่งที่คุณสามารถปรับแต่งความละเอียดหน้าจอของคุณ:
1. ไปที่แอพ การตั้งค่า และสำรวจ จอแสดงผล คุณจะพบการตั้งค่าความละเอียดใน การตั้งค่าขั้นสูง



2. ดูที่การตั้งค่าขั้นสูง ที่นี่คุณต้องคลิกที่การ ตั้งค่าอะแดปเตอร์ มันมีข้อมูลเกี่ยวกับความสามารถในการแสดงผลของคอมพิวเตอร์ของคุณ

3. แท็บตัวแปลงมีเพียงสองปุ่ม ปุ่ม คุณสมบัติ อยู่ที่ด้านบนของการตั้งค่าอแด็ปเตอร์ คุณจะเห็นปุ่ม รายการโหมดทั้งหมด ที่ด้านล่าง
4. คุณต้องคลิกที่ รายการโหมดทั้งหมด รายการความละเอียดการแสดงผลแบบยาวจะปรากฏขึ้นเมื่อคุณคลิก
5. เลือกความละเอียดหน้าจอที่คุณต้องการ พวกเราส่วนใหญ่ไม่ทราบเกี่ยวกับฟังก์ชั่นความละเอียดหน้าจอ Windows จะแนะนำความละเอียดหน้าจอที่เหมาะสม มันขึ้นอยู่กับเราที่จะเก็บมันไว้หรือเปลี่ยนแปลงมัน
6. ในที่สุดยืนยันการเลือกของคุณโดยการกดที่หน้าจอมอนิเตอร์ของคุณจะกระพริบหนึ่งวินาที หลังจากกะพริบคุณจะเห็นความละเอียดใหม่
หากคุณไม่ชอบการตั้งค่าความละเอียดที่คุณเลือกคุณสามารถลองใช้ตัวเลือกอื่น ๆ เพียงกลับไปที่ขั้นตอนที่หนึ่งแล้วรีเซ็ตทุกสิ่งอีกครั้งโดยเลือกความละเอียดที่แตกต่างกันจนกว่าคุณจะพบสิ่งที่รู้สึกสบาย
คุณอาจต้องการเปลี่ยนความละเอียดตามงานที่คุณทำในช่วงเวลาใดก็ตาม สิ่งที่คุณต้องทำก็คือทำตามขั้นตอนและปรับความละเอียดในขณะที่คุณทำสิ่งต่าง ๆ ใน Windows 10 บางคนเลือกที่จะใช้ความละเอียดที่ไม่ชอบและไม่เคยเปลี่ยนอีกต่อไป Windows 10 ให้ตัวเลือกในการเปลี่ยนแปลงทุกครั้งที่คุณเลือก

ข้อดีข้อเสียของการอัพเกรดเป็น Windows 10 Professional
ในขณะที่ Windows 10 S ไม่ใช่โซลูชันที่ดีสำหรับผู้ใช้ส่วนใหญ่ แต่บางคนอาจชอบความสามารถในการปรับปรุงประสิทธิภาพของระบบสำหรับความต้องการของพวกเขา เนื่องจากแอปของบุคคลที่สามทั้งหมดถูกปิดการใช้งาน Windows 10 S ทำให้คอมพิวเตอร์ทำงานดีขึ้นโดยไม่จำเป็นต้องปิดกั้นแอพหลังจากนั้น
- มีเสถียรภาพมากขึ้น
- แอพของบุคคลที่สาม
- บรรทัดคำสั่งที่เข้าถึงได้
ข้อด้อย - แอปของบุคคลที่สาม
- การควบคุมผู้ดูแลระบบเริ่มต้น
- ความต้องการฮาร์ดแวร์เพิ่มเติม
หากคุณไม่ต้องการผ่านช่องทางออนไลน์คุณสามารถซื้อแฟลชไดรฟ์ USB ที่บูตได้ด้วย Windows 10 Pro โดยตรงจาก Amazon และติดตั้งด้วยวิธีดังกล่าว