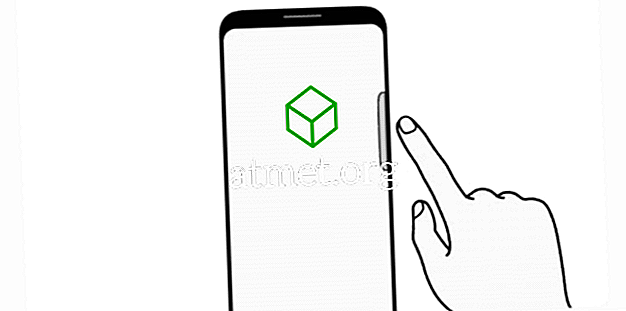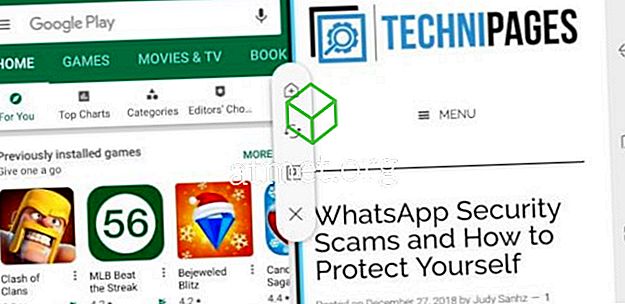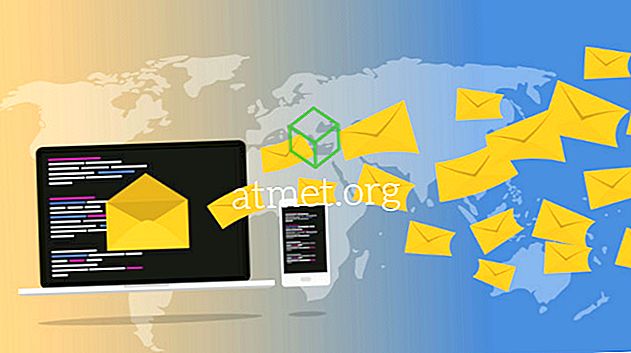มันอาจเป็นเรื่องยากที่จะปกป้องความเป็นส่วนตัวของคุณและรักษาความปลอดภัยข้อมูลของคุณออนไลน์ นั่นเป็นเหตุผลที่สามารถสร้าง VPN (เครือข่ายส่วนตัวเสมือน) เพื่อปกป้องข้อมูลออนไลน์และความเป็นส่วนตัวของคุณ
ติดตั้งและสร้างอุโมงค์ที่ได้รับการป้องกันระหว่างอุปกรณ์ของคุณและทุกไซต์ที่คุณเข้าชมได้ง่าย ทำตามขั้นตอนเหล่านี้เพื่อตั้งค่า VPN บนระบบปฏิบัติการ Windows ของคุณ
ข้อดีข้อเสียของการใช้ VPN
ในขณะที่ความต้องการ VPN โดยเฉพาะอย่างยิ่งเมื่อมันมาถึงความปลอดภัยทางไซเบอร์เพิ่มขึ้นทุกวันซอฟต์แวร์ตัวเองไม่ได้โดยไม่มีข้อเสียใด ๆ มีหลายคุณสมบัติออนไลน์ที่คุณจะไม่สามารถเข้าถึงได้โดยใช้ VPN
นอกจากนี้ในขณะที่ผู้ให้บริการ VPN ระดับพรีเมี่ยมจะรับรองความปลอดภัยและความเร็วอินเทอร์เน็ต แต่การใช้ VPN ฟรีอาจปลอดภัยน้อยกว่าการไม่ใช้ VPN เลย
ข้อดี- ความปลอดภัยที่ดีขึ้น
- ลบข้อ จำกัด ทางภูมิศาสตร์
- ปกปิดที่อยู่ IP ของคุณ
- เข้ารหัสการสื่อสาร
จุดด้อย
- ความเร็วอินเทอร์เน็ตช้าลง
- ปิงที่สูงขึ้น
- บริการสตรีมมิ่งที่มีข้อ จำกัด บางอย่าง
คุณสามารถซื้อการสมัครสมาชิก NordVPN จาก Amazon และเชื่อมต่อกับเซิร์ฟเวอร์ VPN ได้ทันที

การใช้แอพเพื่อเชื่อมต่อกับ VPN
หากคุณใช้ผู้ให้บริการ VPN พรีเมี่ยมโดยปกติคุณจะต้องติดตั้งแอพของตัวเอง สิ่งนี้จะทำหน้าที่เป็นวิธีที่ง่ายในการเชื่อมต่อกับเซิร์ฟเวอร์ใด ๆ ที่เป็นของผู้ให้บริการนั้นรวมถึงคุณสมบัติเพิ่มเติมบางอย่างเช่นสวิตช์ฆ่าหรือตัวเลือก SmartDNS
ในกรณีเหล่านี้คุณไม่จำเป็นต้องทำการเปลี่ยนแปลงใด ๆ กับอุปกรณ์ของคุณหรือใช้คุณสมบัติ Windows 10 VPN แบบเนทีฟ
คุณภาพและความปลอดภัยของการเชื่อมต่อเหล่านี้จะขึ้นอยู่กับคุณภาพของผู้ให้บริการและแอพ หากคุณใช้ผู้ให้บริการที่มีชื่อเสียงเช่น Nord VPN, Le VPN หรือ VPN Shield คุณจะปลอดภัยกว่าด้วยตัวเลือกเนทีฟ Win10
แต่ถ้าคุณกำลังดาวน์โหลดแอพฟรีของเถื่อนจากอินเทอร์เน็ตมีโอกาสที่คุณจะตกอยู่ในอันตราย
ตั้งค่า Windows 10 VPN:
เมื่อการเชื่อมต่อ VPN กลายเป็นสิ่งที่ทุกคนต้องการโดยเฉพาะอย่างยิ่งในภูมิภาคที่มีการเซ็นเซอร์อินเทอร์เน็ตมันเป็นสิ่งที่ดีที่การเชื่อมต่อกับเซิร์ฟเวอร์ VPN บน Windows 10 นั้นง่ายมาก
มีเพียงไม่กี่ขั้นตอนที่คุณต้องทำซึ่งส่วนใหญ่ทำจากเดสก์ท็อปโดยตรง
ขั้นตอนที่ 1 - ค้นหาเซิร์ฟเวอร์
ก่อนที่คุณจะเริ่มเชื่อมต่อกับ VPN คุณจะต้องรู้ข้อมูลของเซิร์ฟเวอร์นั้นรวมถึงชื่อ DNS และที่อยู่ IP ของพวกเขา มีหลายรายการของการเชื่อมต่อ VPN ที่ปลอดภัยบนเว็บไซต์เช่น vpngate.net หรือที่คล้ายกัน

ขั้นตอนที่ 2 - เปิด Windows VPN
ตัวเลือกนี้สามารถเข้าถึงได้โดยตรงจากศูนย์ปฏิบัติการด้วยการคลิกสองครั้งอย่างแท้จริงซึ่งง่ายกว่าสำหรับ Windows 7 นอกจากนี้คุณยังสามารถเลือก“ เริ่ม” พิมพ์“ VPN” เพื่อเปิดตัวเลือก

ขั้นตอนที่ 3 - เพิ่มการเชื่อมต่อ VPN
หากคุณเลือกเซิร์ฟเวอร์จากรายการคุณสามารถเชื่อมต่อกับเซิร์ฟเวอร์ได้อย่างง่ายดายจากหน้าจอที่คุณจะเห็นต่อไป

ขั้นตอนที่ 4 - ป้อนข้อมูล
เขียนหรือคัดลอก / วางข้อมูลทั้งหมดที่คุณมีและเชื่อมต่อกับบริการ


ขั้นตอนที่ 5 - กำไร!
คุณกำลังเชื่อมต่อ
ในกรณีนี้คุณได้ย้ายอุปกรณ์ของคุณเพื่อเชื่อมต่อกับเซิร์ฟเวอร์ในญี่ปุ่นทำให้คุณสามารถซ่อน IP ของคุณจากเว็บไซต์ที่คุณใช้บ่อยและเข้าถึงแคตตาล็อก Netflix ที่ใหญ่ที่สุดในโลกแม้ว่าส่วนใหญ่จะเป็นอนิเมะ
ตั้งค่า Windows 7 VPN:
ในการตั้งค่า VPN ใน Windows 7 ทำตามขั้นตอนเหล่านี้:
1. คลิกปุ่ม“ เริ่ม” แล้วพิมพ์ VPN ในแถบค้นหาจากนั้นเลือกตั้งค่าการเชื่อมต่อ VPN หรือ เครือข่ายส่วนตัวเสมือน
2. พิมพ์ชื่อโดเมนหรือที่อยู่ IP ของเซิร์ฟเวอร์ที่คุณต้องการเชื่อมต่อ หากคุณกำลังจะเชื่อมต่อกับเครือข่ายงานของคุณผู้ดูแลระบบไอทีของคุณสามารถให้ที่อยู่ที่เหมาะสมกับคุณได้
3. หากคุณต้องการตั้งค่าการเชื่อมต่อและไม่ต้องการเชื่อมต่อให้เลือกตัวเลือก“ ไม่เชื่อมต่อเลย” มิฉะนั้นคุณสามารถปล่อยว่างไว้แล้วกดปุ่ม“ ถัดไป”
4. ขั้นตอนถัดไปคือการใส่ชื่อผู้ใช้หรือรหัสผ่านของคุณถ้าไม่เช่นนั้นให้ปล่อยไว้เหมือนเดิม ในการเชื่อมต่อจริงคุณจะเห็นสิ่งนี้อีกครั้ง คลิกที่ "เชื่อมต่อ"
5. ที่ส่วนล่างขวาของหน้าจอคลิกที่“ โลโก้เครือข่าย Windows” จากนั้นภายใต้“ การเชื่อมต่อ VPN” เลือกตัวเลือก“ เชื่อมต่อ”

6. ในกล่อง“ เชื่อมต่อการเชื่อมต่อ VPN” ให้ป้อนโดเมนและข้อมูลรับรองการเข้าสู่ระบบของคุณแล้วคลิก“ เชื่อมต่อ”
7. หากคุณไม่สามารถเชื่อมต่อได้อาจมีปัญหากับการกำหนดค่าเซิร์ฟเวอร์ ตรวจสอบกับผู้ดูแลระบบเครือข่ายของคุณเพราะมี VPN หลายประเภท ถัดไปบนหน้าจอ“ เชื่อมต่อการเชื่อมต่อ VPN” เลือก“ คุณสมบัติ”
8. ไปที่แท็บความปลอดภัยแล้วเลือก“ ประเภท VPN” ที่ต้องการโดยคลิกที่รายการแบบหล่นลง ภายใต้แท็บตัวเลือกคุณสามารถยกเลิกการเลือกโดเมนการเข้าสู่ระบบ Windows ได้ คลิก“ ตกลง” และ“ เชื่อมต่อ”