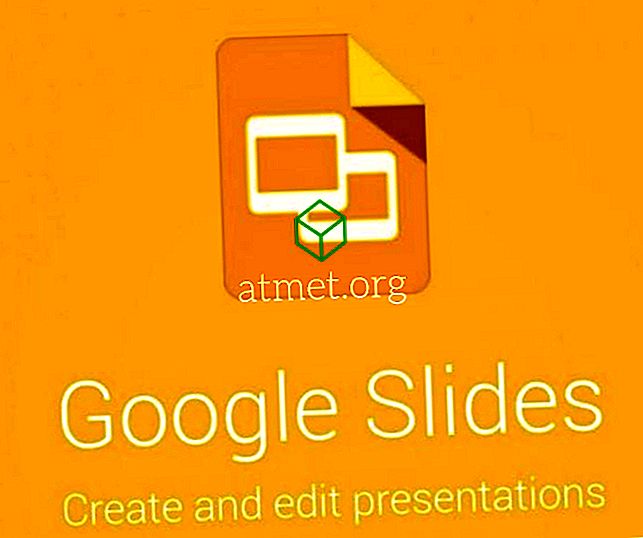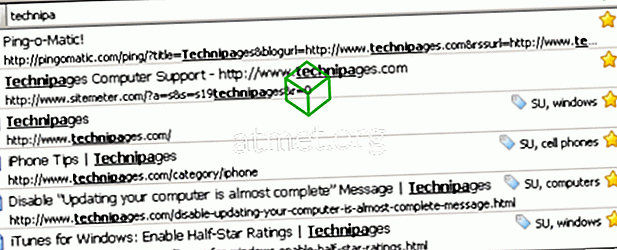คุณเคยได้รับไฟล์ที่น่าสงสัยในกล่องจดหมายของคุณหรือไม่? หากคุณเคยดาวน์โหลดไฟล์ที่คิดว่ามันเป็นโปรแกรมที่คุณต้องการและมันกลายเป็นไวรัสคุณก็รู้ว่ามันสามารถทำลายล้างได้เพียงใด ไม่ว่าจะเป็นแล็ปท็อปหรือเดสก์ท็อประบบทั้งหมดของคุณสามารถหยุดทำงานและเบิร์นได้ในเวลาไม่นาน การเรียกใช้ไฟล์ดังกล่าวเป็นความเสี่ยงเสมอโดยเฉพาะอย่างยิ่งเมื่อไฟล์เหล่านั้นมาจากอินเทอร์เน็ต
คุณต้องทดสอบซอฟต์แวร์ก่อนที่จะรันเพื่อป้องกันความปลอดภัยของพีซี สิ่งนี้สามารถทำได้ด้วยเครื่องเสมือน เครื่องเสมือน (VM) สร้างสภาพแวดล้อมเสมือนที่ปลอดภัยและช่วยให้คุณสามารถทดสอบโปรแกรมและตรวจสอบว่ามันสะอาด
VMs ส่วนใหญ่ต้องการ Microsoft Windows License แยกต่างหากเพื่อสร้างระบบปฏิบัติการเสมือน โชคดีที่ Microsoft ได้เปิดตัวโซลูชั่นที่สมบูรณ์แบบสำหรับปัญหา: Windows Sandbox ตอนนี้คุณสามารถทดสอบโปรแกรมซอฟต์แวร์ที่ไม่มีที่สิ้นสุดโดยไม่จำเป็นต้องมีใบอนุญาตระบบปฏิบัติการเพื่อให้มั่นใจว่าโปรแกรมนั้นปลอดภัยก่อนที่จะส่งผลกระทบต่อคอมพิวเตอร์ของคุณ
เกี่ยวกับ Sandbox
แม้ว่า Windows จะมี Windows Defender แล้วและการรักษาความปลอดภัย Windows อื่น ๆ แล้ว Windows Sandbox ให้บางสิ่งที่แตกต่างกับคุณและได้รับการอธิบายอย่างดีที่สุดว่าเป็น VM ส่วนหนึ่งและแอปพลิเคชันหนึ่งส่วน โปรแกรมซอฟต์แวร์ที่คุณติดตั้งภายใน Sandbox Stay โดดเดี่ยว

ดังนั้นสิ่งเหล่านี้จะไม่ส่งผลกระทบต่อพีซีของคุณและจะมีผล“ แซนด์บ็อกซ์” ส่วนที่ดีที่สุดคือการเปลี่ยนแปลงหรือการติดตั้งใด ๆ ที่คุณทำในแซนด์บ็อกซ์จะถูกลบเมื่อคุณปิดโปรแกรม สิ่งนี้ช่วยให้คุณสามารถดาวน์โหลดไฟล์. exe และรันในพื้นที่ที่ปลอดภัยโดยไม่ต้องกังวลเกี่ยวกับความปลอดภัยของระบบ
ความต้องการของระบบ
โปรแกรมนี้มีให้สำหรับ Enterprise, Education และ Windows Pro เท่านั้น คุณไม่สามารถเรียกใช้ได้หากใช้งาน Windows 10 Home

ข้อได้เปรียบที่สำคัญของโปรแกรมคือความต้องการของระบบต่ำ เหล่านี้มีดังนี้:
- รุ่น Windows 64 บิต (เวอร์ชันใด ๆ ข้างต้น)
- 4GB RAM
- พื้นที่ดิสก์ 1GB
- โปรเซสเซอร์ดูอัลคอร์
- ความสามารถในการจำลองเสมือน
เปิดใช้งาน Sandbox
ปัจจุบันคุณสามารถรับ Sandbox ได้โดยเข้าร่วมโปรแกรม Windows Insider นอกจากนี้คุณต้องใส่พีซีของคุณใน Fast Track Updates สิ่งนี้อาจนำไปสู่การสูญเสียข้อมูลและระบบล่มดังนั้นคุณต้องระวัง Microsoft เปิดตัวการอัปเดตใหม่ซึ่งมักจะไม่เสถียรอยู่เสมอ

เราขอแนะนำให้ติดตั้งลงในพีซีเครื่องอื่นหรือรวมถึงการสำรองข้อมูลของระบบของคุณ ติดตั้ง Insider build 18305 หรือสูงกว่าในระบบของคุณ
การเปิดใช้งาน Windows Sandbox เป็นกระบวนการที่ค่อนข้างง่ายซึ่งเกี่ยวข้องกับขั้นตอนต่อไปนี้:
- เปิดใช้งานการจำลองเสมือนใน BIOS ของระบบของคุณ มันมักจะติดตั้งโดยค่าเริ่มต้นแล้ว อย่างไรก็ตามเรายังคงแนะนำให้คุณตรวจสอบ
- เริ่มโปรแกรมตัวจัดการงานและเปิดแท็บประสิทธิภาพ
- เลือกตัวเลือก CPU และตรวจสอบว่ามีการเปิดใช้งานการจำลองเสมือนบนแผงด้านขวา
- หากไม่เปิดใช้งานให้ไปที่การตั้งค่า BIOS ในคอมพิวเตอร์ของคุณ
- หลังจากเปิดใช้งานการจำลองเสมือนแล้วให้นำทางไปยังแผงควบคุม เปิดโปรแกรมและเลือกตัวเลือกเปิดหรือปิดคุณสมบัติ Windows
- ในหน้าต่างนั้นคลิกที่ตัวเลือก Windows Sandbox เพื่อเปิดใช้งาน
⦁หลังจากนั้นคลิกตกลงและรีสตาร์ทระบบของคุณ
- หลังจากรีสตาร์ทหน้าต่างคุณจะพบทางลัดไปยัง Sandbox ในเมนูเริ่ม อาจขออนุญาตทำการเปลี่ยนแปลงระบบของคุณ มอบสิทธิพิเศษที่จะขอ
- คุณจะเห็นแบบจำลองที่แน่นอนของระบบของคุณในหน้าต่าง Sandbox
ส่วนที่ดีที่สุดคือระบบเสมือนถูกสร้างขึ้นจากระบบโฮสต์ของคุณ ดังนั้น Windows จะทันสมัยอยู่เสมอ อย่างไรก็ตามเนื่องจากเป็นการติดตั้งใหม่ทั้งหมดจึงจะเรียกใช้แอปเริ่มต้นที่มาพร้อมกับ Windows รวมถึงรูปพื้นหลัง Windows ดั้งเดิมเท่านั้น
ประโยชน์อีกอย่างของ Sandbox คือคุณสามารถเรียกใช้ภายใน VM ที่คุณใช้อยู่ อย่างไรก็ตามคุณจะต้องเปิดใช้ตัวเลือกสำหรับการจำลองเสมือนแบบซ้อน หากต้องการทำสิ่งนี้ให้ไปที่ PowerShell ภายใน VM และพิมพ์คำสั่งนี้:
Set-VMProcessor -VMName - ExposeVirtualizationExtensions $true
ด้วยวิธีนี้ Windows เสมือนของคุณภายใน VM สามารถใช้ประโยชน์จากส่วนขยายการจำลองเสมือนทำให้ Sandbox สามารถใช้งานได้ภายใน VM นั้น
วิธีใช้ Sandbox
Sandbox นั้นง่ายและใช้งานง่ายโดยเฉพาะถ้าคุณเคยใช้ VM มาก่อน คุณเพียงแค่คัดลอกและวางไฟล์ซอฟต์แวร์ที่คุณต้องการทดสอบลงใน Sandbox

เพื่อให้ปลอดภัยยิ่งขึ้นคุณสามารถดาวน์โหลดไฟล์ภายใน Sandbox จากเบราว์เซอร์ที่คุณต้องการจากนั้นเรียกใช้โปรแกรมต่อตามปกติ
หากคุณกำลังทำงานกับไฟล์. exe คุณสามารถติดตั้งภายใน Sandbox เพื่อให้ยังคงแยกได้จากระบบโฮสต์
การลบไฟล์ลบอย่างถาวรจากระบบของคุณ มันไม่ได้ลงเอยในถังรีไซเคิล หลังจากทดสอบโปรแกรมที่ต้องการแล้วให้ปิด Sandbox เช่นเดียวกับที่คุณทำกับแอพอื่นที่ลบระบบที่คัดลอกทั้งหมด
ระบบของคุณยังคงอยู่ในสภาพดั้งเดิมและคุณจะกลับสู่กระดานชนวนสะอาดทุกครั้งที่คุณปิด นั่นคือทั้งหมดที่จำเป็น การใช้โปรแกรมซอฟต์แวร์นั้นไม่ยุ่งยากและลดความเสี่ยงให้กับพีซีของคุณ
ประโยชน์และข้อเสีย
สิ่งที่ดีที่สุดกับ Sandbox คือคุณไม่จำเป็นต้องสร้างฮาร์ดดิสก์เสมือนแยกต่างหากสำหรับการสร้างระบบเสมือน แต่โปรแกรมจะทำงานร่วมกับ Windows รุ่นที่คุณแทน

นอกจากนี้ยังเชื่อมโยงไปยังไฟล์ในระบบของคุณที่ไม่ได้รับการเปลี่ยนแปลง สิ่งนี้ทำให้มั่นใจได้ว่าระบบของคุณจำลองได้ ขนาดทั่วไปของเรพลิคาประมาณ 100 MB
นอกจากนี้ไม่จำเป็นต้องมีใบอนุญาตให้ใช้งานระบบปฏิบัติการของคุณเนื่องจากเป็นสำเนาของระบบโฮสต์ของคุณ แม้ว่าโฮสต์และ VM จะแยกจากกัน แต่ก็ทำงานร่วมกันเป็นครั้งคราว เพื่อให้แน่ใจว่าระบบของคุณจะไม่ช้าลงระบบโฮสต์มักจะเรียกคืนพื้นที่หน่วยความจำจาก VM สิ่งนี้ทำให้การเพิ่มประสิทธิภาพพลังงานที่เหมาะสม
ขณะนี้อาจทำงานกับฮาร์ดแวร์ขั้นต่ำการมีส่วนประกอบที่ดีกว่าจะเพิ่มโอกาสในการทำงานที่ดีขึ้น ข้อเสียเพียงอย่างเดียวคือมันไม่ทำงานกับ Windows 10 Home version
ข้อสรุป
โดยรวมแล้ว Sandbox เป็นคุณสมบัติใหม่ที่น่าทึ่งซึ่งจะช่วยให้คุณทดสอบโปรแกรมซอฟต์แวร์ก่อนที่จะส่งผลกระทบต่อระบบของคุณ สภาพแวดล้อมที่แยกและแยกต่างหากรับรองความปลอดภัยและความปลอดภัยของระบบโฮสต์ของคุณ
Sandbox มีคุณสมบัติที่แตกต่างมากมายซึ่งน่าประทับใจที่สุดคือมันเหมาะสำหรับแล็ปท็อปและต้องการพื้นที่เก็บข้อมูลน้อยที่สุด