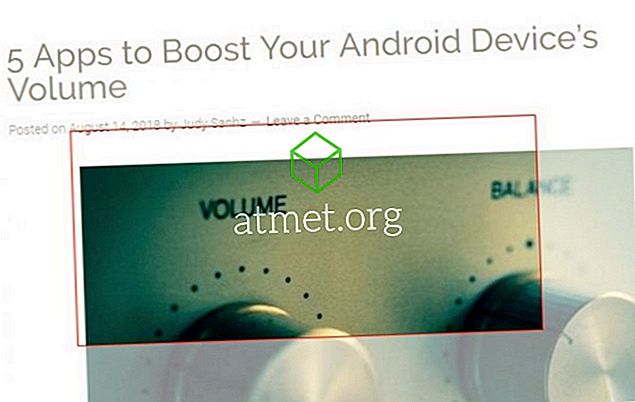เราสร้างเอกสารหลายพันฉบับในแต่ละวันซึ่งบางส่วนมีความสำคัญและต้องการความลับและความปลอดภัย Microsoft Office มีการป้องกันด้วยรหัสผ่านของผู้ใช้สำหรับไฟล์และโฟลเดอร์ที่มีข้อมูลที่ละเอียดอ่อนซึ่งจำเป็นต้องได้รับการรักษาความปลอดภัย แต่ผู้ใช้ทุกคนควรรู้วิธีป้องกันไฟล์และโฟลเดอร์แม้ว่าจะไม่ได้ใช้ซอฟต์แวร์ Office ก็ตาม
Microsoft Windows มีการป้องกันด้วยรหัสผ่านสำหรับโฟลเดอร์และสำหรับแต่ละไฟล์ ซึ่งหมายความว่าคุณสามารถล็อคเนื้อหาของโฟลเดอร์โดยใช้วิธีการง่าย ๆ นอกจากนี้ยังเป็นไปได้ที่จะเพิ่มการป้องกันด้วยรหัสผ่านให้กับโฟลเดอร์ของคุณด้วยเครื่องมือของบุคคลที่สาม แต่สิ่งเหล่านี้มักทำให้เกิดไวรัสและการดาวน์โหลดที่ไม่ต้องการจำนวนมาก นี่เป็นเรื่องจริงโดยเฉพาะอย่างยิ่งเมื่อเครื่องมืออ้างว่าเป็นอิสระและใช้งานโฆษณา
แทนที่จะใช้เครื่องมือของบุคคลที่สามให้ใช้ตัวเลือกการป้องกันรหัสผ่านที่เสนอโดยตรงจาก Microsoft

ข้อดีข้อเสียของการป้องกันรหัสผ่านโฟลเดอร์
แม้ว่าการปกป้องโฟลเดอร์ของคุณด้วยรหัสผ่านดูเหมือนจะเป็นโซลูชั่นรักษาความปลอดภัยบนโลกไซเบอร์ แต่มันก็เป็นการวัดกับนักสอดแนมได้มากกว่าสิ่งอื่นใด รหัสผ่านของคุณจะทำเพียงเล็กน้อยเพื่อปกป้องคุณจากซอฟต์แวร์ที่เป็นอันตราย แต่จะตรวจสอบให้แน่ใจว่าไฟล์ใด ๆ ที่เก็บไว้ในอุปกรณ์ที่ใช้โดยหลายคนถูกเก็บเป็นส่วนตัวและปลอดภัย
- ทำให้ไฟล์ส่วนบุคคลเป็นส่วนตัว
- เก็บข้อมูลทุกประเภท
- ไม่จำเป็นต้องเชื่อมต่ออินเทอร์เน็ต
- ไม่มีความเสี่ยงด้านความปลอดภัยของบุคคลที่สาม
จุดด้อย
- ไม่มีความปลอดภัยจากการละเมิดทางออนไลน์
- จะน่ารำคาญหากใช้เป็นประจำ
- การลืมรหัสผ่านอาจหมายถึงการสูญเสียข้อมูล
คำแนะนำเกี่ยวกับโฟลเดอร์ที่ป้องกันด้วยรหัสผ่าน
1. สร้างโฟลเดอร์ใหม่ คุณสามารถวางโฟลเดอร์ของคุณในไดเรกทอรีจัดเก็บข้อมูลของคุณหรือบนเดสก์ทอป
2. ตอนนี้คุณต้องสร้างเอกสารข้อความใหม่ในโฟลเดอร์ของคุณ
3. คุณไม่จำเป็นต้องเพิ่มข้อความใด ๆ ในเอกสาร ตอนนี้คัดลอกและวางรหัสต่อไปนี้ในเอกสารข้อความ ในรหัสคุณจะเพิ่มรหัสผ่านเพื่อป้องกัน
4. รหัสอนุญาตให้คุณแก้ไขชื่อของโฟลเดอร์ที่ป้องกันด้วยรหัสผ่าน หากคุณไม่ต้องการตั้งชื่อโฟลเดอร์ของคุณ Windows จะตั้งชื่อเป็น ส่วนตัว ตามค่าเริ่มต้น
5. จากนั้นกด Save As Follow ไฟล์ นี้ > Save เปลี่ยนชื่อไฟล์ของคุณเป็น locker.bat และเลือกกล่อง ” All files” จากกล่องโต้ตอบ
6. คุณต้องคลิกสองครั้งที่ ล็อกเกอร์ ค้างคาวที่ จะเรียกใช้มัน ตอนนี้คุณมีโฟลเดอร์ป้องกันด้วยรหัสผ่านคือ
7. ตอนนี้เอกสารสำคัญของคุณพร้อมที่จะย้ายไปยังโฟลเดอร์ที่ป้องกันด้วยรหัสผ่านแล้ว คุณต้องเรียกใช้ไฟล์ locker.bat อีกครั้ง
8. Windows จะถามคุณเป็นครั้งสุดท้ายเพื่อยืนยันการป้องกันด้วยรหัสผ่าน พิมพ์ Y กด Enter เพื่อเสร็จสิ้นขั้นตอนการป้องกัน
9. โฟลเดอร์ลับของคุณจะหายไป คุณจะดู ล็อกเกอร์ ไฟล์ระบบเท่านั้น
10. ในการดึงเนื้อหาของโฟลเดอร์ส่วนตัวคุณต้องเรียกใช้ไฟล์ locker.bat ทุกครั้ง
เปลี่ยนรหัสผ่านสำหรับโฟลเดอร์ส่วนตัว
นอกเหนือจากการสร้างการป้องกันด้วยรหัสผ่านคุณสามารถรีเซ็ตรหัสผ่านสำหรับโฟลเดอร์ที่ได้รับการป้องกันโดยทำตามขั้นตอนเหล่านี้:
1. หากต้องการเปิดเผยเมนูแบบเลื่อนลงของการตั้งค่าให้คลิกขวาที่ไฟล์ locker.bat จากเมนูคลิกที่ แก้ไข
2. ตัวเลือกการแก้ไขช่วยให้คุณสามารถรีเซ็ตรหัสผ่าน
มันง่ายมากในการรีเซ็ตรหัสผ่านของคุณผ่านไฟล์ locker.bat ซึ่งเป็นวิธีหนึ่งในการป้องกันรหัสผ่านของโฟลเดอร์ใน Windows โปรดจำไว้ว่าอาจไม่ใช่วิธีที่ปลอดภัยที่สุดในการปกป้องโฟลเดอร์ของคุณ ใครก็ตามที่รู้เคล็ดลับนี้สามารถเข้าถึงเนื้อหาในโฟลเดอร์ของคุณ เพื่อความปลอดภัยที่ไม่อาจป้องกันได้ของเอกสารสำคัญของคุณควรใช้บริการจัดเก็บข้อมูลบนคลาวด์หรือถ่ายโอนเอกสารที่มีความสำคัญไปยัง USB แบบพกพา อย่างไรก็ตามหากคุณกำลังมองหาวิธีที่ง่ายและสะดวกในการเพิ่มเลเยอร์ความปลอดภัยการป้องกันด้วยรหัสผ่านของ Microsoft เป็นสิ่งที่คุณต้องการ
คุณสามารถซื้อไดรฟ์ USB พร้อม Microsoft Windows 10 Home Edition และเข้าร่วมผู้ใช้นับล้านทั่วโลกบนแพลตฟอร์มที่ถือว่าเป็นมาตรฐานอุตสาหกรรม