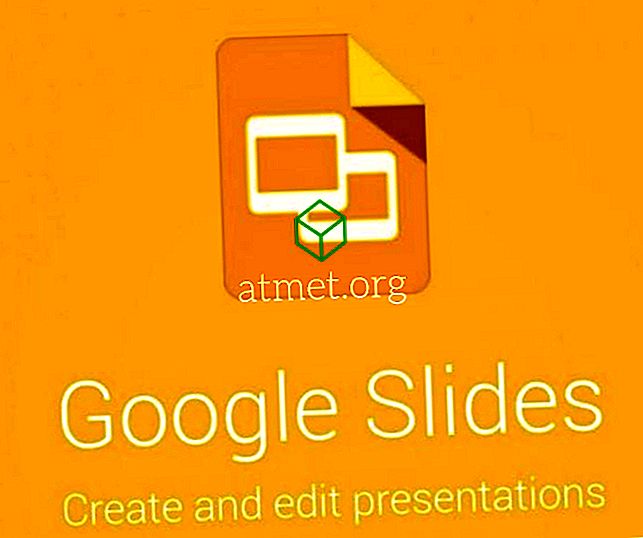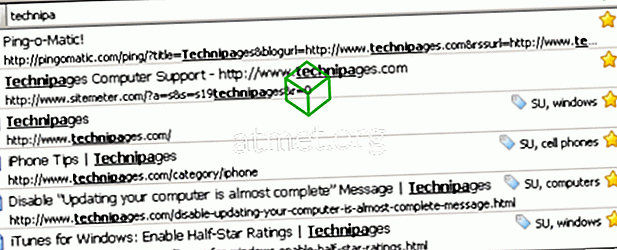Microsoft ตระหนักดีถึงประสบการณ์ของผู้ใช้สำหรับผลิตภัณฑ์ Windows ทั้งหมดของพวกเขา บริษัท มีชื่อเสียงในการทำงานเพื่อสร้างความพึงพอใจให้กับลูกค้า ตัวอย่างของสิ่งนี้คือคำเตือน“ Low Disk Space”
เมื่อใดก็ตามที่ฮาร์ดไดรฟ์ของพีซีของบุคคลใกล้เต็มบอลลูนขนาดเล็กจะปรากฏขึ้นเพื่อแจ้งเตือนผู้ใช้ถึงปัญหา นี่คือคำเตือนพื้นที่ดิสก์เหลือน้อย
ผลิตภัณฑ์ Windows ทุกรุ่นมีการตั้งค่าระยะเวลาเฉพาะหลังจากนั้นจะมีคำเตือนและการแจ้งเตือนให้ทราบ ตระกูล Windows สามเวอร์ชัน (Windows 7, Windows 8 และ Windows 10) กำหนดเวลาคำเตือนทุกสิบนาที เวลาหน้าจอการแจ้งเตือนคือ 10 วินาที Windows Vista มีการตั้งเตือนเตือนต่อนาที
คำเตือนพื้นที่ดิสก์เหลือน้อยนี้มีสามระดับ ในระดับแรกจะมีคำเตือน“ คุณมีพื้นที่ดิสก์เหลืออยู่” ในระดับที่สองคำเตือนจะกลายเป็น“ คุณใช้พื้นที่ดิสก์เหลือน้อยมาก” และระดับสุดท้ายคือ“ พื้นที่ดิสก์ของคุณหมดแล้ว”

ข้อดีข้อเสียของการปิดใช้งานการแจ้งเตือนฮาร์ดไดรฟ์
ในขณะที่การแจ้งเตือนอาจจะน่ารำคาญโดยเฉพาะอย่างยิ่งหากมีการโผล่ออกมาในขณะที่คุณกำลังทำสิ่งที่สำคัญพวกเขาจะมีเหตุผล ประเมินว่าคุณควรจะผ่านและปิดการใช้งานป๊อปอัปเหล่านี้หรือไม่หรือมันจะฉลาดกว่าที่จะเคลียร์พื้นที่ว่างในดิสก์
- ไม่มีป๊อปอัปที่น่ารำคาญ
- ลดแรงเค้น HDD
- ยูทิลิตี้ CPU ที่ดีขึ้น
จุดด้อย
- อาจหมดพื้นที่ HD
- สามารถทำให้เกิดการขัดข้อง
- จะทำให้ระบบปฏิบัติการของคุณช้าลงหากอยู่บนไดรฟ์หลัก
นอกจากนี้คุณอาจต้องการซื้อพื้นที่ฮาร์ดดิสก์เพิ่มเติมด้วยฮาร์ดไดรฟ์ภายนอก คุณสามารถจัดเก็บไฟล์ที่ไม่ใช่โปรแกรมทั้งหมดของคุณบนไดรฟ์นี้และล้างพื้นที่บางส่วนบนไดรฟ์ภายในของคุณ
เริ่มแรกคำเตือนดูเหมือนจะสะดวกมาก แต่เมื่อเวลาผ่านไปป๊อปอัปคำเตือนนี้อาจกลายเป็นที่น่ารำคาญมาก เป็นไปได้ที่จะหยุดคำเตือนเหล่านี้ ในการกำจัดป๊อปอัปคำเตือนที่น่ารำคาญคุณเพียงแค่ปิดการใช้งานคำเตือน ซึ่งสามารถทำได้โดยการเปลี่ยนการตั้งค่าของรีจิสทรีหน้าต่าง

หากคุณต้องการปิดการใช้งานการตรวจสอบพื้นที่ดิสก์เหลือน้อยใน Windows ที่ปรากฏซ้ำ ๆ บนหน้าจอของคุณคุณสามารถทำได้ง่ายและรวดเร็วเช่นกัน ขั้นตอนต่อไปนี้จะช่วยคุณทำสิ่งนี้และใช้เวลาน้อยกว่าห้านาที:
- เริ่มต้นด้วยการเปิดตัวแก้ไขรีจิสทรี แตะเมนูเริ่ม พิมพ์ Run หลังจากพิมพ์กดปุ่ม Enter นี่เป็นการเปิดกล่องโต้ตอบเรียกใช้ พิมพ์ 'regedit' ในกล่องโต้ตอบและคลิก 'ตกลง' ซึ่งจะเปิด 'การควบคุมบัญชีผู้ใช้' เมื่อคลิก 'ตกลง' คุณจะสามารถเข้าถึงแอปพลิเคชันได้ ตอนนี้หน้าต่างใหม่ที่ชื่อ Registry Editor จะเปิดขึ้น
- เมื่อคุณเปิดตัวแก้ไขรีจิสทรีได้สำเร็จให้ไปที่ตัวเลือก ภายใต้ตัวเลือกคอมพิวเตอร์ค้นหาโฟลเดอร์ที่ชื่อว่า 'HKEY_CURRENT_USER' จะมีสัญลักษณ์ขยายอยู่ถัดจากโฟลเดอร์นี้ คลิกมัน นี่จะช่วยให้คุณดูโฟลเดอร์ทั้งหมดที่อยู่ภายใน
- กระบวนการขยายโฟลเดอร์นี้ควรดำเนินการต่อไปจนกว่าจะถึงคีย์รีจิสทรีของหน้าต่างปัจจุบันของคุณ
- จะมีคีย์ระบุว่าเป็นนโยบายภายใต้ชื่อ“ เวอร์ชันปัจจุบัน”
- เลือกตัวเลือกแก้ไข -> ใหม่ -> คีย์จากเมนูที่มี สิ่งนี้จะสร้างคีย์ใหม่ที่มีชื่อเริ่มต้นใหม่คีย์ # 1 เปลี่ยนชื่อเป็น Explorer เมื่อเสร็จแล้วกด Enter
- คลิก Explorer จากนั้นเลือกแก้ไข -> ใหม่ -> ค่า DWORD (32 บิต)
- DWORD จะถูกสร้างขึ้นและจะมีค่าใหม่ # 1 เปลี่ยนชื่อเป็นไม่มีการตรวจสอบพื้นที่ดิสก์เหลือน้อย กดปุ่มตกลง.
- คลิกขวาที่ DWORD ที่มีการแก้ไขชื่อแล้วเลือกแก้ไข จะเป็นการเปิดกล่องโต้ตอบด้วย 'แก้ไขค่า DWORD (32 บิต)'
- ในฟิลด์ข้อมูลค่าในป๊อปอัปที่เปิดขึ้นให้แทนที่ '0' เป็น '1'
- คลิก 'ตกลง' และออกจาก Registry Editor
เมื่อคุณทำตามขั้นตอนเหล่านี้เสร็จแล้วคุณจะไม่ได้รับคำเตือนของพื้นที่ดิสก์เหลืออีก