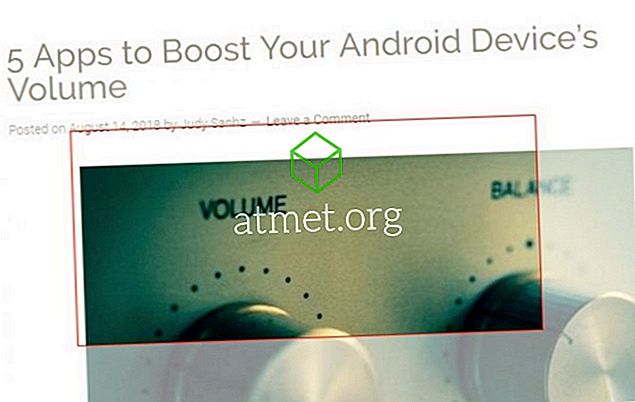คุณต้องการวิธีที่ "จดบันทึก" บันทึกย่อย่อ ๆ และเก็บไว้ต่อหน้าคุณโดยไม่ใช้กระดาษหรือปากกาหรือไม่?
โน้ต Windows เป็นวิธีที่สมบูรณ์แบบในการทำเช่นนี้ เป็นหนึ่งในคุณสมบัติที่ดีที่สุดของ Windows และมีวิธีในการสร้างและวางบันทึกเสมือนบนหน้าจอคอมพิวเตอร์ของคุณ ช่วยให้คุณจดจำสิ่งที่คุณต้องทำหรือความคิดที่คุณต้องการเรียกคืน แต่ไม่สามารถมุ่งเน้นที่ 100%
แอปพลิเคชันบันทึกย่อพร้อมใช้งานใน Windows Vista, 7 และ 10 รวมถึงรุ่นอื่น ๆ มันใช้งานง่ายและเป็นที่ชื่นชอบของผู้ใช้ Windows หลายคน

ข้อดีข้อเสียของการใช้บันทึกย่อช่วยเตือน
บันทึกย่อช่วยเตือนมีประโยชน์เสมอทั้งในรูปแบบดิจิทัลและ IRL แต่ขึ้นอยู่กับความต้องการของคุณอาจมีตัวเลือกที่ดีกว่ารวมถึงแอพเตือนความจำของบุคคลที่สามที่เหมาะกับเป้าหมายนี้มากขึ้น ชั่งน้ำหนักตัวเลือกของคุณอย่างรอบคอบและตัดสินใจว่าอะไรคือตัวเลือกที่ดีที่สุดสำหรับคุณ
- ง่ายต่อการใช้
- รวดเร็วในการตั้งค่า
- มองเห็นได้เสมอ
- ไม่ต้องใช้ฮาร์ดแวร์มาก
จุดด้อย
- ยูทิลิตี้พื้นที่ไม่ดี
- ความจุข้อมูลต่ำ
- สามารถกองพะเนินเทินทึกได้อย่างรวดเร็ว
คุณสามารถซื้อไดรฟ์ USB พร้อม Microsoft Windows 10 Home Edition และเข้าร่วมผู้ใช้นับล้านทั่วโลกบนแพลตฟอร์มที่ถือว่าเป็นมาตรฐานอุตสาหกรรม
บันทึกย่อช่วยเตือนใน Windows Vista
ในการใช้โน้ตโน้ตใน Windows Vista ให้ทำตามขั้นตอนเหล่านี้:
1. คลิกที่แถบด้านข้างและเลือกตัวเลือก“ เพิ่มแกดเจ็ต”
2. เลือกไอคอน Notes จากเมนูและลากไปยังแถบด้านข้างหรือไปยังเดสก์ท็อปของคุณ
3. หากต้องการเปลี่ยนแปลงบันทึกย่อของคุณเช่นสีและแบบอักษรคุณต้องเข้าไปที่การตั้งค่าโดยคลิกที่ไอคอนประแจ
4. เมื่อคลิกขวาบนพื้นที่ชื่อบันทึกคุณสามารถเลือกเมนู "ความทึบ" ซึ่งจะทำให้คุณสามารถทำให้โน้ตย่อของคุณโปร่งใสจนกว่าคุณจะเลื่อนเคอร์เซอร์ไปที่ด้านบน
หมายเหตุติดหมุดใน Windows 7
ในการใช้โน้ตโน้ตใน Windows 7 ให้ทำตามขั้นตอนเหล่านี้:
1. ไปที่เมนูเริ่มและเลือกโน้ตย่อใต้อุปกรณ์เสริม นอกจากนี้คุณยังสามารถพิมพ์“ โน้ตติดหนึบ” ในช่องค้นหาของเมนูเริ่ม บันทึกย่อเริ่มต้นจะปรากฏเป็นสีเหลืองพร้อมตัวอักษร 11 จุดพิมพ์ Segoe
2. หากมีข้อความมากกว่าที่จะสามารถแสดงในโน้ตย่อของคุณคุณจะได้รับแถบเลื่อนด้านขวา หากคุณต้องการปรับขนาดมันคุณเพียงแค่ต้องลากที่มุมล่างขวา
3. ในการสร้างโน้ตใหม่คุณต้องคลิกที่เครื่องหมาย“ +” ที่มุมซ้ายบนของโน้ต
4. ในการลบบันทึกย่อคุณต้องคลิกเครื่องหมาย“ x” ที่มุมขวาบน
5. หากต้องการเปลี่ยนสีของบันทึกย่อให้คลิกเมนูคลิกขวา
หมายเหตุติดหมุดใน Windows 10
ในการใช้โน้ตโน้ตใน Windows 10 ให้ทำตามขั้นตอนเหล่านี้:
1. ในการเริ่มต้นพิมพ์ค้นหาเหนียวและกดปุ่ม“ Enter”

2. หากต้องการเปลี่ยนขนาดที่คุณต้องลากจากมุมขวาล่าง
3. ในการเปลี่ยนสีให้คลิกขวาและเลือกสีที่คุณต้องการ
4. ในการสร้างโน้ตใหม่คุณสามารถคลิกที่เครื่องหมาย“ +” ที่มุมซ้ายบน
5. ในการลบบันทึกย่อนี้จากเดสก์ท็อปของคุณเพียงคลิกที่เครื่องหมาย“ x” ที่มุมบนขวา
โน้ตที่ไม่มีเครื่องมือฟอร์แมตอย่างเป็นทางการ แต่คุณสามารถใช้แป้นพิมพ์ลัดเพื่อจัดรูปแบบข้อความของคุณรวมถึง:
- Ctrl + B (ตัวหนา)
- Ctrl + I ( ตัวเอียง )
- Ctrl + T ( โจมตีผ่าน )
- Ctrl + U ( ขีดเส้นใต้ )
- Ctrl + Shift + L ( รายการหัวข้อย่อย )
- Ctrl + Shift +> ( เพิ่มขนาดตัวอักษร )
- Ctrl + Shift + <( ลดขนาดข้อความ )
- Ctrl + R ( จัดแนวขวา)
- Ctrl + E (การ จัดแนวกึ่งกลาง)
- Ctrl + L ( จัดแนวซ้าย)
- Ctrl + 1 ( เพิ่มพื้นที่บรรทัดเดียว)
- Ctrl + 2 ( เพิ่มช่องว่างสองบรรทัด)
- Ctrl + 5 ( เพิ่มช่องว่าง 5 บรรทัด)