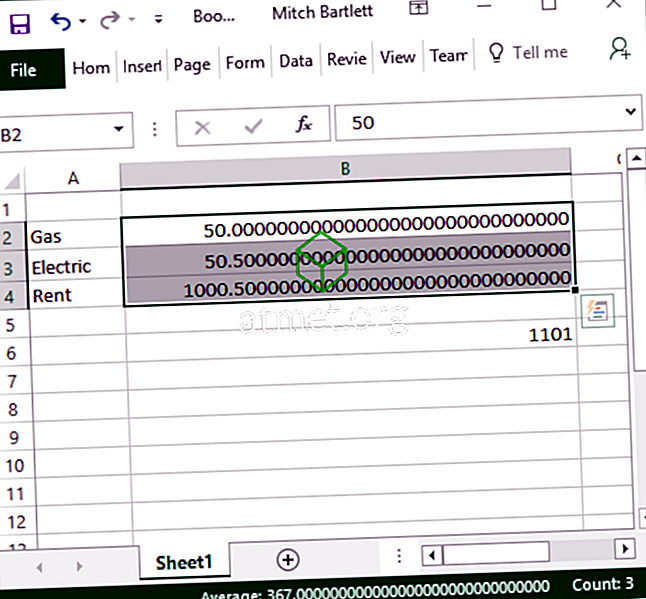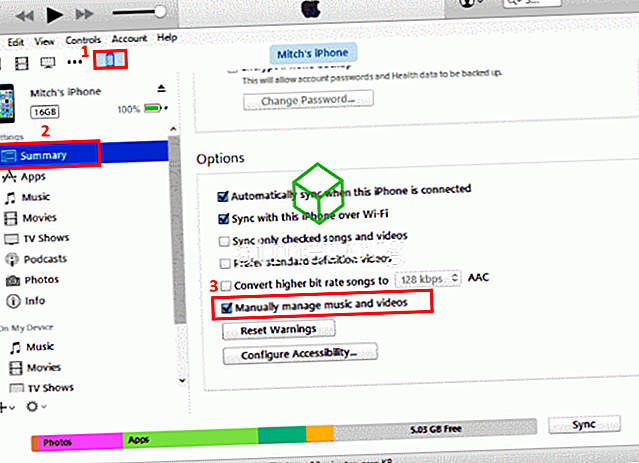การรู้วิธีแก้ไขแอปการตั้งค่า Microsoft Windows 10 สามารถช่วยชีวิตได้จริง หากคุณไม่สามารถเข้าถึงได้ด้วยเหตุผลบางอย่างคุณจะไม่สามารถเปลี่ยนแปลงคอมพิวเตอร์ของคุณได้ สาเหตุที่แอพของ Windows Setting อาจล้มเหลวอาจแตกต่างกันไป แต่มีวิธีการต่าง ๆ ที่คุณสามารถลองแก้ไขได้
ข้อผิดพลาดในการอัปเดตอาจมีการกำหนดค่าผิดพลาดบางอย่างหรือคุณอาจติดตั้งซอฟต์แวร์ที่ทำให้แอปทำงานผิดปกติ เป็นความคิดที่ดีที่จะรู้ว่าอะไรเป็นสาเหตุ แต่คุณคงไม่สนใจน้อยลงว่าทำไมและต้องการแก้ไขในตอนนี้
สิ่งที่ต้องทำเมื่อไม่ได้เปิดแอพการตั้งค่า Windows
หากคุณถูกพาไปที่แอพ Store หรือการตั้งค่า Windows จะไม่เปิดเลยนี่คือเคล็ดลับที่คุณควรลอง บางครั้งการลองใช้เครื่องมือแก้ปัญหาของ Microsoft เป็นสิ่งที่คุณต้องแก้ไข ไม่มีการรับประกันว่าเครื่องมือแก้ปัญหาจะทำงานได้ แต่คุ้มค่าที่จะลอง
แก้ไขแอพการตั้งค่าโดยใช้พรอมต์คำสั่ง
บางครั้งการแก้ไขเพียงอย่างเดียวและแอพพลิเคชั่นเมื่อมีปัญหาให้กับคุณคือการถอนการติดตั้งแล้วติดตั้งใหม่ มีรหัสที่คุณสามารถใช้กับพรอมต์คำสั่งที่ไม่เพียง แต่จะถอนการติดตั้งแอพการตั้งค่า แต่เป็นแอพ Windows ทั้งหมดเช่นกัน
ตรวจสอบให้แน่ใจว่าเมื่อคุณเปิดใช้งานพรอมต์คำสั่งคุณกำลังใช้งานเป็นผู้ดูแลระบบ วิธีที่รวดเร็วในการเปิดพรอมต์คำสั่งคือการคลิกขวาที่เมนู Start ของ Windows แล้วเลือกตัวเลือกนั้น

เมื่อคุณมีพรอมต์คำสั่งให้ป้อนคำสั่งต่อไปนี้:
Get-AppXPackage | Foreach {Add-AppxPackage -DisableDevelopmentMode -Register "$($_.InstallLocation)AppXManifest.xml"}
การสร้างบัญชีผู้ดูแลระบบใหม่
ครั้งรุนแรงเรียกร้องให้มีมาตรการที่รุนแรงถ้าไม่มีอะไรได้ผลคุณสามารถลองสร้างบัญชีผู้ดูแลระบบใหม่ได้ คุณสามารถทำได้โดยพิมพ์ lusrmgr.msc ในช่องค้นหา เมื่อเอกสารคอนโซลทั่วไปปรากฏขึ้นให้เลือกผู้ใช้จากนั้นคลิกขวาที่ ผู้ใช้ใหม่

เพิ่มข้อมูลของคุณในช่องที่จะปรากฏและออกจากระบบบัญชีผู้ดูแลระบบปัจจุบันที่คุณใช้งานอยู่ ลงชื่อเข้าใช้บัญชีใหม่ของคุณโดยกด CTRL + Alt + Del หรือคุณสามารถเข้าถึงผ่านเมนูเริ่มด้วย
คุณสามารถทำได้หากคุณมี Windows 10 Pro แต่เนื่องจากผู้ใช้ส่วนใหญ่มี Windows 10 รุ่น Home Edition จะช่วยให้ดูว่าคุณต้องทำตามขั้นตอนใดบ้างในรุ่นนี้
ในการสร้างผู้ใช้ Window ใหม่โดยใช้พรอมต์คำสั่งให้ป้อนคำสั่งต่อไปนี้:
net user newusername newpassword /add
พรอมต์คำสั่งควรบอกว่าป้อนคำสั่งเรียบร้อยแล้ว เมื่อเสร็จแล้วให้ไปที่ แผงควบคุม> บัญชีผู้ใช้ | จัดการบัญชีอื่น เลือกบัญชีที่คุณเพิ่งสร้างและเลือกตัวเลือกที่ระบุว่าผู้ดูแลระบบ ตรวจสอบเพื่อดูว่าคุณสามารถเปิดแอพการตั้งค่าได้ทันที
หวังว่าคุณจะสามารถใช้แอพการตั้งค่าได้ทันที อย่าลืมออกจากระบบบัญชีเก่าของคุณและเข้าสู่บัญชีใหม่ของคุณ ถึงเวลาโอนไฟล์ทั้งหมดของคุณไปยังบัญชีใหม่ของคุณ
วิธีการถ่ายโอนไฟล์จากบัญชีผู้ดูแลระบบ Windows หนึ่งไปยังอีกบัญชีหนึ่ง
การถ่ายโอนไฟล์จากบัญชีผู้ดูแลระบบหนึ่งไปยังอีกบัญชีหนึ่งนั้นไม่ยากอย่างที่คิด คุณจะต้องเริ่มต้นด้วยการไปที่ฮาร์ดไดรฟ์ระบบใน File Explorer คลิกที่แท็บมุมมองแล้วทำเครื่องหมายที่ช่องเพื่อดูตัวเลือกซ่อนรายการ

ไปที่บัญชีผู้ใช้เก่าที่อยู่ใน File Explorer หรืออีกนัยหนึ่งคือ C: / Users / ชื่อบัญชีเก่าตามค่าเริ่มต้น ดับเบิลคลิกที่มันและข้อความแจ้งเตือนว่าขณะนี้คุณไม่ได้รับอนุญาตให้เข้าถึงบัญชีควรปรากฏขึ้น
ไม่จำเป็นต้องตื่นตระหนกคลิกดำเนินการต่อและป้อนรหัสผ่านของคุณแล้วคัดลอกและวางไฟล์ที่คุณต้องการถ่ายโอน นี่เป็นโอกาสที่ยอดเยี่ยมในการทำความสะอาดไฟล์และกำจัดไฟล์ที่คุณไม่ต้องการอีกต่อไป
ถ่ายโอนไฟล์ไปที่ C: / Users / newusername โดยค่าเริ่มต้น เลือกใช่เมื่อคุณเห็นข้อความที่ถามคุณว่าคุณต้องการรวมทั้งสองบัญชี
ข้อสรุป
หวังว่าเคล็ดลับที่กล่าวถึงที่นี่จะทำให้แอปการตั้งค่าทำงานอีกครั้ง Microsoft รับทราบปัญหาและหากคุณยังไม่ได้ดำเนินการคุณควรได้รับการอัปเดตที่จะแก้ไขปัญหาได้ในไม่ช้า คุณมีเคล็ดลับที่ฉันไม่ได้พูดถึงหรือไม่? ถ้าเป็นเช่นนั้นให้เรารู้ว่ามันอยู่ในความคิดเห็น