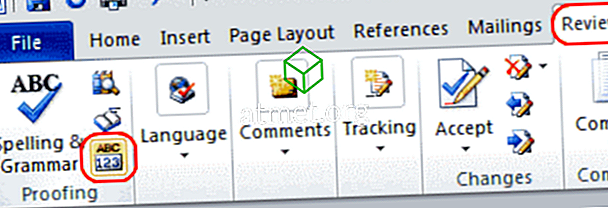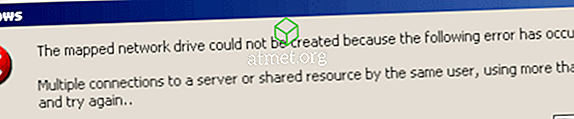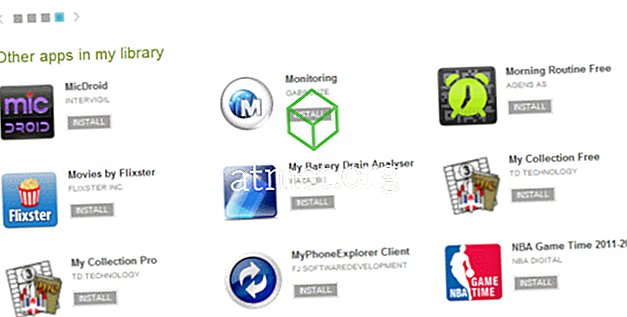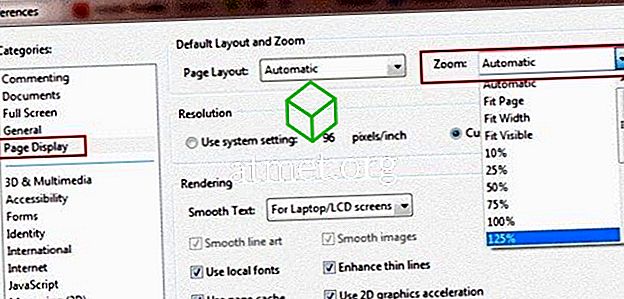วิธีเปิดหรือปิดใช้งานแป้นพิมพ์บนหน้าจอใน Microsoft Windows 10 ใช้แป้นพิมพ์บนหน้าจอเพื่อพิมพ์โดยไม่ต้องใช้แป้นพิมพ์จริง
หมายเหตุ: คีย์บอร์ดบนหน้าจอและ Touch Keyboard นั้นถือเป็นคีย์บอร์ดสองแบบที่แตกต่างกัน
การเรียกใช้แป้นพิมพ์บนหน้าจอ (OSK)
- เลือกปุ่ม“ เริ่ม ” พิมพ์“ osk ” แล้วกด“ Enter ”
แตะคีย์บอร์ด
- คลิกขวาที่ทาสก์บาร์จากนั้นเลือกหรือยกเลิกการเลือก“ แสดงปุ่มแป้นพิมพ์สัมผัส ” เลือกคีย์บอร์ดใกล้เวลาที่คุณต้องการใช้แป้นพิมพ์สัมผัส
เปิดใช้งานหรือปิดใช้งานการตั้งค่า OSK ผ่าน
- เลือก " เริ่ม "> " การตั้งค่า "
- เลือก“ ความง่ายในการเข้าถึง ”
- เลือก“ คีย์บอร์ด ”
- ตั้ง“ คีย์บอร์ดบนหน้าจอ ” เป็น“ เปิด ” หรือ“ ปิด ” ตามต้องการ
เปิดใช้งานหรือปิดใช้งาน OSK ผ่านทางรีจิสทรี
- กดปุ่ม Windows ค้างไว้แล้วกด“ R ” เพื่อเปิดกล่องโต้ตอบ“ Run ”
- พิมพ์“ regedit “ จากนั้นกด“ Enter ”
- นำทางไปยังตำแหน่งต่อไปนี้:
- HKLM
- ซอฟต์แวร์
- ไมโครซอฟท์
- ของ windows
- CurrentVersion
- การรับรอง
- logonui
- เปิด“ ShowTabletKeyboard ” แล้วตั้งค่าเป็น“ 1 ” เพื่อเปิดใช้งาน ตั้งเป็น“ 0 ” เพื่อปิดการใช้งาน หากไม่มีคีย์นี้คุณสามารถสร้างได้
ตอนนี้แป้นพิมพ์บนหน้าจอควรเปิดใช้งานหรือปิดการใช้งานตามที่ต้องการ
คำถามที่พบบ่อย
ไม่ได้เลือกการตั้งค่านี้ แต่คีย์บอร์ดยังคงปรากฏขึ้นเมื่อฉันเริ่ม Windows ทำไมสิ่งนี้จึงเกิดขึ้น
ลองขั้นตอนเหล่านี้:
- คลิกขวาที่ปุ่มเริ่มต้นหน้าต่างที่ด้านล่างซ้ายของหน้าจอเพื่อเรียกเมนูขึ้นมา
- คลิก“ Run ” แล้วพิมพ์“ osk.exe ” กดปุ่ม“ Enter ”
- ก่อนหน้านี้ฉันปิดคีย์บอร์ดบนหน้าจอดังนั้นเมื่อฉันกดปุ่ม " Enter " และ OSK จะปรากฏขึ้น
- ที่ด้านล่างของแป้นพิมพ์ทางด้านขวาของคุณคุณจะเห็นปุ่ม“ ตัวเลือก ” คลิกที่ปุ่มนั้น
- คุณจะได้รับป๊อปอัพกล่อง " ตัวเลือก " และที่ด้านล่างคุณจะเห็นลิงค์สีน้ำเงิน " ควบคุมว่าคีย์บอร์ดบนหน้าจอเริ่มต้นเมื่อฉันลงชื่อเข้าใช้ " กดลิงค์นั้นและอีกกล่องจะป๊อปอัป
- หากเลือก“ ใช้แป้นพิมพ์บนหน้าจอ ” ยกเลิกการเลือก!
- เลือก“ นำไปใช้ ” จากนั้น“ ตกลง ” (นี่จะเป็นการปิดกล่อง)
- เลือก“ ตกลง ” ในช่อง“ ตัวเลือก ” เพื่อปิด ช่อง“ Ease of Access Center ” อาจมองเห็นได้ไม่มีปัญหาเพียงแค่ปิดมัน
- ปิดคีย์บอร์ดทำให้คุณสามารถกำจัด OSK ที่เลวร้ายลงได้ในที่สุด!
ขอบคุณ James Davis สำหรับวิธีการแก้ปัญหาข้างต้น
หากขั้นตอนข้างต้นคุณใช้งานได้คุณอาจติดตั้งแป้นพิมพ์ของบุคคลที่สามหรือติดตั้งโดยผู้ผลิตอุปกรณ์ของคุณ ผู้ใช้ Windows Vista และ 7 สามารถไปที่ เริ่มต้น เรียกใช้“ msconfig ” จากนั้นตรวจสอบภายใต้แท็บ“ เริ่มต้น ” เพื่อปิดใช้งาน (ไม่เลือก) ซอฟต์แวร์แป้นพิมพ์ใด ๆ ที่อาจทำงานอยู่ ผู้ใช้ Windows 10 และ 8 สามารถคลิกขวาที่พื้นที่ว่างของทาสก์บาร์เลือก " ตัวจัดการงาน " จากนั้นเลือกแท็บ " เริ่มต้น " เพื่อปิดใช้งานซอฟต์แวร์แป้นพิมพ์