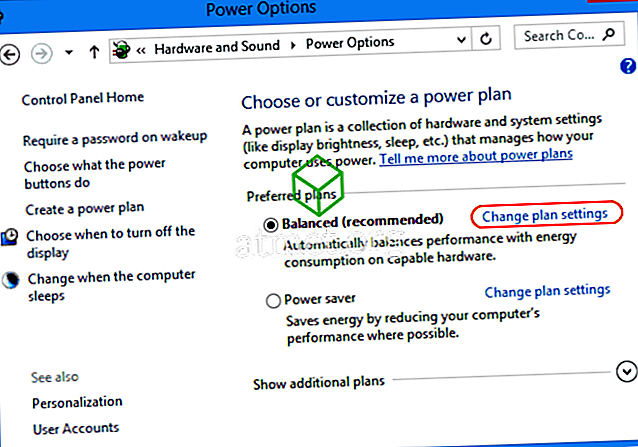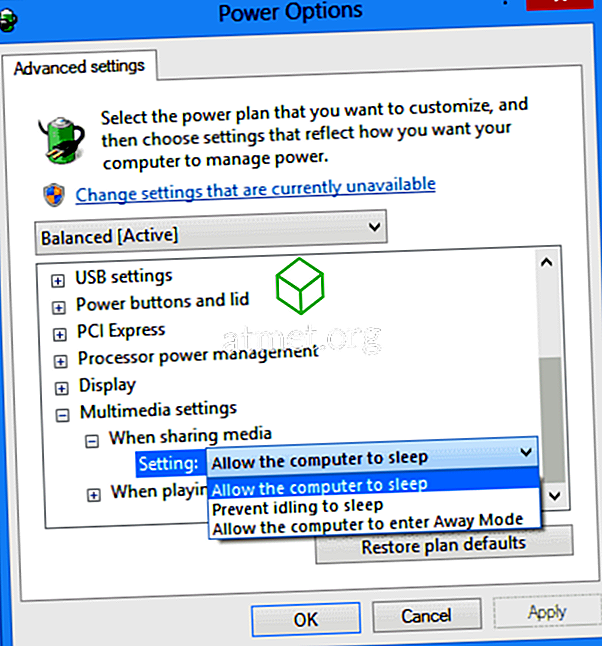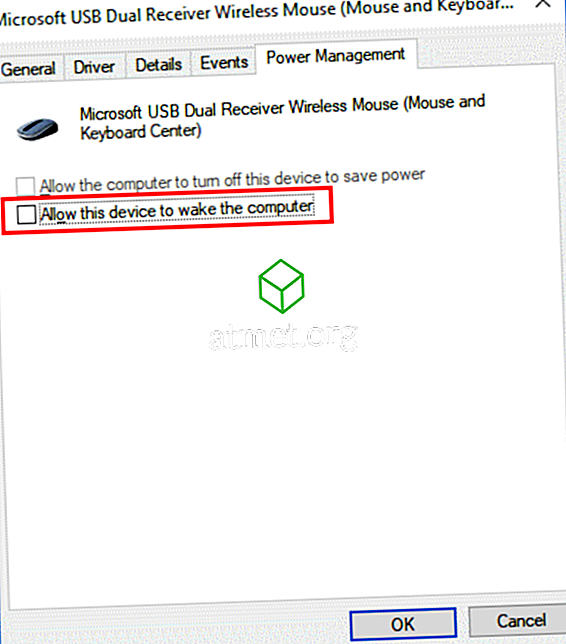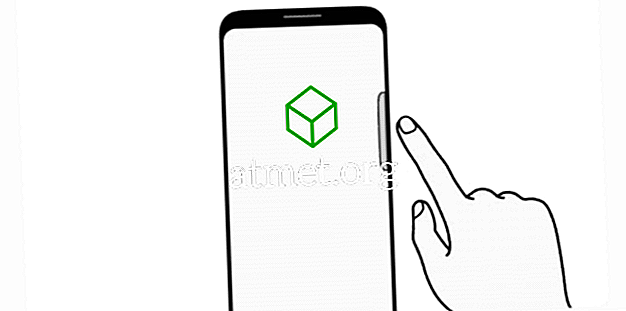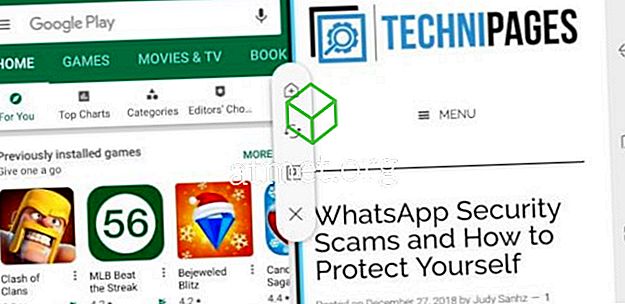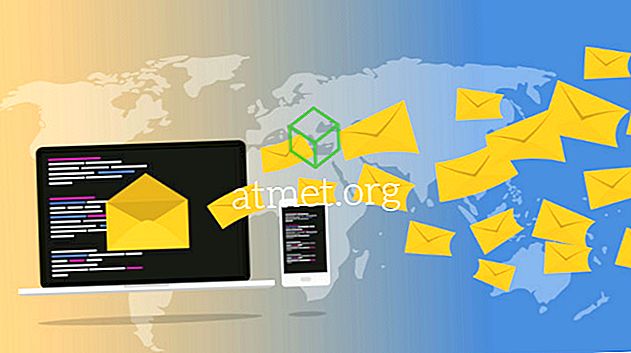มีปัญหาที่ Microsoft Windows 10 จะไม่เข้าสู่โหมดสลีปหรือไม่ บทช่วยสอนนี้จะช่วยคุณทราบปัญหา
แก้ไข 1 - ตัวเลือกพลังงาน
- เลือกปุ่ม“ เริ่ม ” จากนั้นเลือก“ การตั้งค่า ” (ไอคอนรูปเฟือง)
- เลือก " ระบบ "
- เลือก " Power & sleep "
- ตรวจสอบให้แน่ใจว่าการตั้งค่า“ สลีป ” นั้นถูกตั้งค่าเป็นค่าที่ต้องการ
- เลือก“ การตั้งค่าพลังงานเพิ่มเติม ” ในบานหน้าต่างด้านขวา
- เลือก“ เปลี่ยนการตั้งค่าแผน ” ถัดจากตัวเลือกที่คุณเลือก
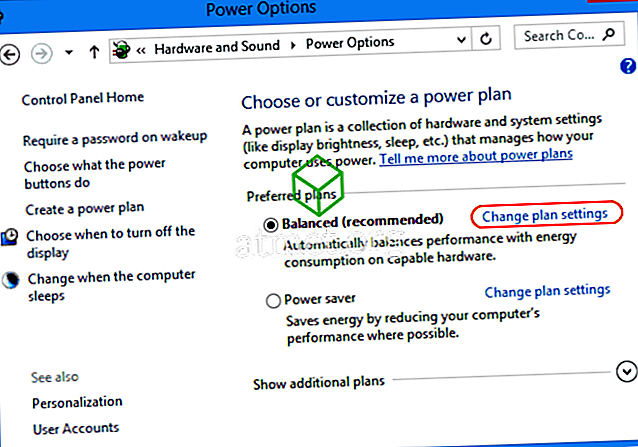
- เลือก“ เปลี่ยนการตั้งค่าพลังงานขั้นสูง ”

- ในหน้าจอ " ตัวเลือกพลังงาน " คุณต้องการขยายการตั้งค่าแต่ละอย่างและตรวจสอบให้แน่ใจว่าอนุญาตให้คอมพิวเตอร์เข้าสู่โหมดสลีป ในกรณีของฉันการตั้งค่าภายใต้“ การตั้งค่ามัลติมีเดีย ”>“ เมื่อแชร์สื่อ ” ถูกตั้งค่าเป็น“ ป้องกันการไม่ทำงานเมื่อไม่หลับ ” ฉันต้องตั้งค่านี้เป็น " อนุญาตให้คอมพิวเตอร์เข้าสู่โหมดสลีป " หากคุณรู้สึกขี้เกียจเพียงกดปุ่ม“ กู้คืนค่าเริ่มต้นของแผน ” และควรสลับรายการทั้งหมดเป็นที่อนุญาตให้หลับใน Windows 10
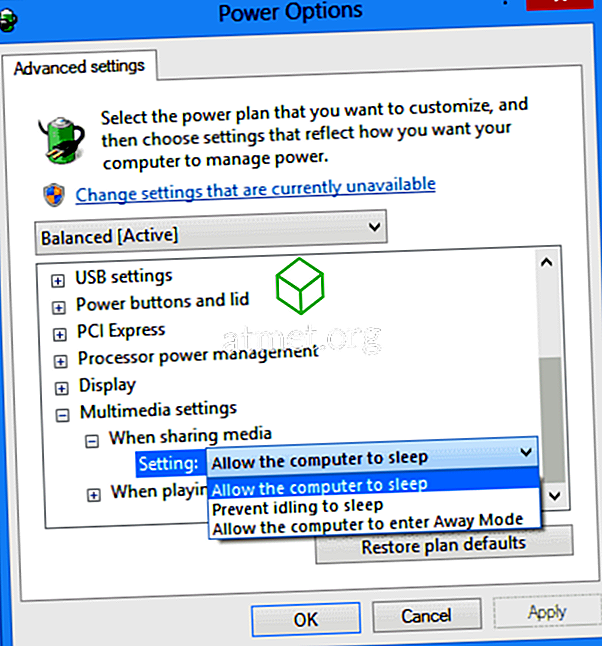
แก้ไข 2 - เมาส์ที่ละเอียดอ่อน
หากคุณมีเม้าส์ที่ไวต่อแรงสั่นสะเทือนใด ๆ ที่อยู่ใกล้พีซีของคุณอาจทำให้เครื่องของคุณตื่นตัว ลองขั้นตอนเหล่านี้เพื่อป้องกันไม่ให้เมาส์ตื่นเครื่องของคุณ
- เลือกปุ่ม“ เริ่ม ” จากนั้นพิมพ์“ อุปกรณ์ ”
- เปิด“ ตัวจัดการอุปกรณ์ ”
- ขยายส่วน“ เมาส์และอุปกรณ์ชี้ตำแหน่งอื่น ๆ ”
- คลิกขวาที่เมาส์ที่คุณใช้จากนั้นเลือก“ คุณสมบัติ ”
- เลือกแท็บ“ การจัดการพลังงาน ”
- ยกเลิกการทำเครื่องหมายที่ช่อง“ อนุญาตให้อุปกรณ์นี้ปลุกคอมพิวเตอร์ ” จากนั้นเลือก“ ตกลง ”
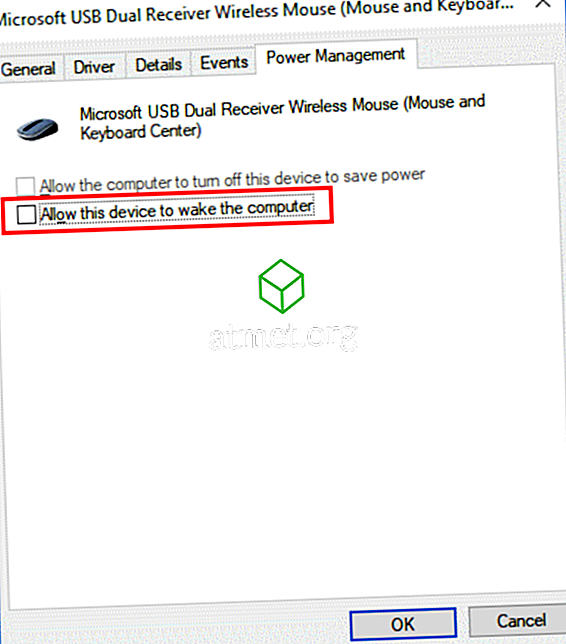
แก้ไข 3 - อะแดปเตอร์เครือข่าย
ขั้นตอนเหล่านี้เหมือนกับ Fix 2 เฉพาะคุณเท่านั้นที่ตรวจสอบภายใต้ "Network adapters"
- เลือกปุ่ม“ เริ่ม ” จากนั้นพิมพ์“ อุปกรณ์ ”
- เปิด“ ตัวจัดการอุปกรณ์ ”
- ขยายส่วน“ อะแดปเตอร์เครือข่าย ”
- ตรวจสอบภายใต้แต่ละตัวเลือกโดยคลิกขวาและเลือก " คุณสมบัติ "
- ยกเลิกการทำเครื่องหมายที่ช่อง“ อนุญาตให้อุปกรณ์นี้ปลุกคอมพิวเตอร์ ” จากนั้นเลือก“ ตกลง ” สำหรับการ์ดเครือข่ายแต่ละใบ
หากคุณยังคงมีปัญหากับการนอนหลับคอมพิวเตอร์ Windows 10 อาจมีโปรแกรมที่ทำงานบนพีซีของคุณอย่างต่อเนื่องซึ่งทำให้มันตื่นตัวหรือแย่กว่านั้นคือไวรัส ใช้คัมภีร์ไบเบิลของฉันเพื่อทำให้คอมพิวเตอร์ Windows ของคุณทำงานได้เร็วขึ้นเพื่อควบคุมสิ่งที่ทำงานบนพีซีของคุณ