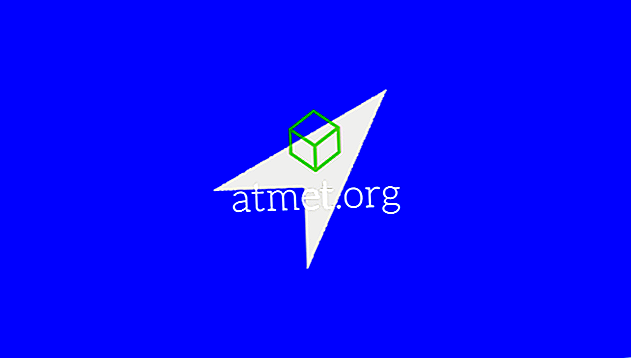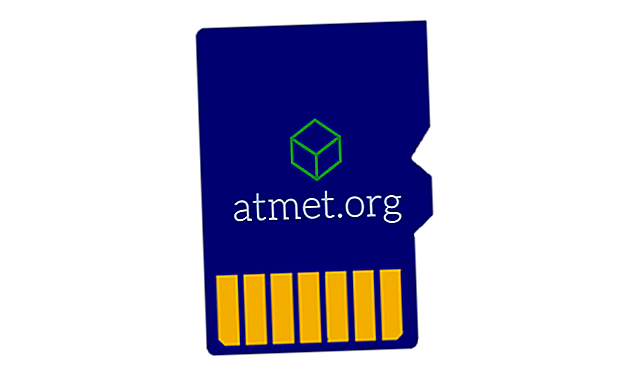เริ่มจัดการ Yahoo Mail ของคุณโดยใช้ Microsoft Outlook 2019, 2016 หรือไคลเอนต์อีเมล 365 โดยการเพิ่มบัญชีของคุณ เพียงใช้ขั้นตอนเหล่านี้เพื่อตั้งค่าผ่าน IMAP
เปิดใช้งาน POP หรือ IMAP ใน Yahoo!
Yahoo จะต้องตั้งค่าให้สื่อสารกับ Outlook ก่อนโดยใช้ขั้นตอนเหล่านี้:
- ลงชื่อเข้าใช้บัญชี Yahoo Mail ของคุณผ่านเว็บเบราว์เซอร์
- ไปที่หน้าการตั้งค่าความปลอดภัยของบัญชี
- เปิดการตั้งค่า“ อนุญาตแอปที่ใช้การเข้าสู่ระบบที่มีความปลอดภัยน้อยลง ” เป็น“ เปิด ”
ขั้นตอนสำคัญหากเปิดใช้งานการรับรองความถูกต้องแบบสองขั้นตอน
หากเปิดใช้งานการรับรองความถูกต้อง 2 ขั้นตอนในบัญชี Yahoo ของคุณคุณจะต้องสร้างรหัสผ่านบุคคลที่สามสำหรับ Outlook โดยใช้ขั้นตอนเหล่านี้:
- เยี่ยมชมหน้าความปลอดภัยของบัญชี Yahoo
- เลือก " ความปลอดภัยของบัญชี " ที่ด้านซ้ายของหน้า
- เลื่อนไปที่ด้านล่างและเลือก“ จัดการรหัสผ่านแอป ”
- เลือก“ Outlook Desktop ” ในฟิลด์“ เลือกแอพของคุณ ” จากนั้นเลือก“ สร้าง ”
- คัดลอกรหัสผ่านที่ปรากฏในที่ปลอดภัย เลือก“ เสร็จสิ้น ”
แนวโน้ม 2019
- จาก Outlook ไปที่ " ไฟล์ "> " ข้อมูล "> " เพิ่มบัญชี "
- พิมพ์ที่อยู่อีเมล Yahoo ของคุณจากนั้นเลือก“ เชื่อมต่อ ”
- ป้อนรหัสผ่านบัญชี Yahoo ของคุณจากนั้นเลือก“ เชื่อมต่อ ”
- เลือก“ เสร็จสิ้น ” และคุณจะถูกตั้งค่าให้ใช้ Yahoo Mail กับ Outlook
Outlook 2016
- จาก Outlook ไปที่ " ไฟล์ "> " ข้อมูล "> " เพิ่มบัญชี "
- เลือก " การตั้งค่าด้วยตนเองหรือเซิร์ฟเวอร์ประเภทเพิ่มเติม " จากนั้นเลือก " ถัดไป "
- เลือก“ POP หรือ IMAP ” (แนะนำให้ใช้ IMAP) จากนั้นเลือก“ ถัดไป ”
- กรอกข้อมูลต่อไปนี้:
- ชื่อของคุณ : ชื่อ และนามสกุล
- ที่อยู่อีเมล : [ป้องกันอีเมล]
- ประเภทบัญชี : IMAP หรือ POP (สิ่งที่คุณเลือกในขั้นตอนที่ 7)
- เซิร์ฟเวอร์อีเมลขาเข้า : imap.mail.yahoo.com
- เซิร์ฟเวอร์จดหมายขาออก (SMTP) : smtp.mail.yahoo.com
- ชื่อผู้ใช้ : [ป้องกันอีเมล]
- รหัสผ่าน : รหัสผ่าน Yahoo ของคุณ หากคุณเปิดใช้งาน“ การยืนยันแบบสองขั้นตอน” คุณจะต้องสร้างรหัสผ่านสำหรับแอป
- ทำเครื่องหมายที่ช่อง“ ต้องเข้าสู่ระบบโดยใช้การพิสูจน์ตัวตนด้วยรหัสผ่านที่ปลอดภัย (SPA) ”

- เลือกปุ่ม“ การตั้งค่าเพิ่มเติม… ”
- เลือกแท็บ“ เซิร์ฟเวอร์ขาออก ” จากนั้นทำเครื่องหมายที่ช่อง“ เซิร์ฟเวอร์ขาออกของฉัน (SMTP) ต้องมีการตรวจสอบสิทธิ์ ”

- เลือกแท็บ“ ขั้นสูง ” จากนั้นกรอกข้อมูลต่อไปนี้:
- เซิร์ฟเวอร์ขาเข้า (IMAP) : 993
- ใช้การเชื่อมต่อที่เข้ารหัสชนิดต่อไปนี้ : SSL
- เซิร์ฟเวอร์ขาออก (SMTP) : 465
- ใช้การเชื่อมต่อที่เข้ารหัสชนิดต่อไปนี้ : SSL

- เลือก“ ตกลง ”
- เลือก“ ถัดไป ” มีความอดทนในขณะที่มีการสื่อสาร
- หากงานแสดงเป็น“ เสร็จสมบูรณ์ ” คุณควรเลือก“ ปิด ” และพร้อมที่จะใช้อีเมล Yahoo กับ Outlook 2016 หากเกิดข้อผิดพลาดให้ตรวจสอบการตั้งค่าของคุณอีกครั้ง