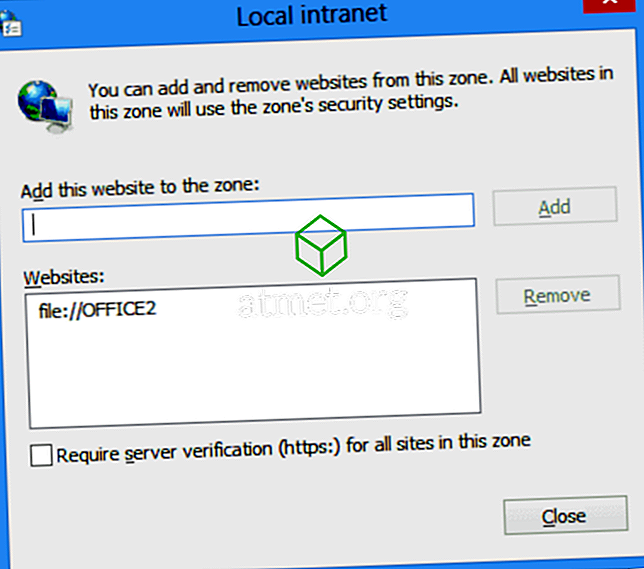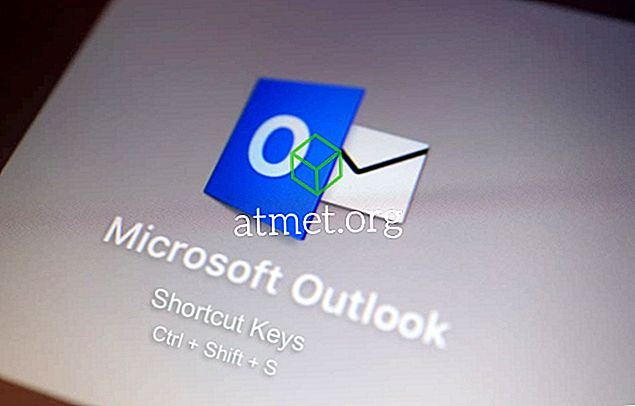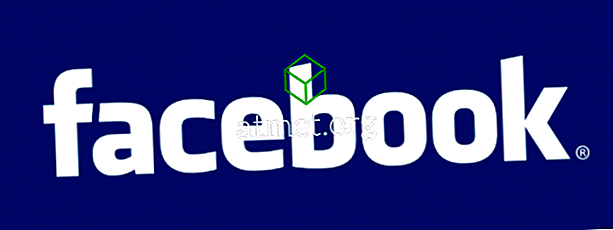จดหมายเวียนเป็นคุณลักษณะของ Microsoft Office ช่วยให้ผู้ใช้ส่งข้อความจำนวนมาก คุณสามารถเขียนข้อความโดยใช้ Microsoft Office แล้วส่งไปให้คนจำนวนมากในเวลาเดียวกัน
จดหมายเวียนช่วยให้คุณไม่ต้องส่งอีเมลแยกต่างหากสำหรับผู้ติดต่อแต่ละคนและทุกคนโดยใช้ Microsoft Outlook เพื่อส่งอีเมลจำนวนมาก มันอาจฟังดูซับซ้อน แต่เมื่อคุณรู้วิธีใช้จดหมายเวียนมันค่อนข้างง่าย

ข้อดีข้อเสียของการใช้จดหมายเวียนสำหรับ Word
ในขณะที่คุณสมบัติที่มีประโยชน์โดยรวมมีข้อบกพร่องหลายประการเมื่อใช้การรวมอีเมลของ Word
ขอแนะนำให้คุณเข้าถึงอีเมลที่คุณจะสามารถผสานโดยไม่มีการสูญเสียคุณภาพและข้อมูลใด ๆ และควรกำหนดเองสำหรับการติดต่อส่วนตัวหรือธุรกิจ
ข้อดี- เร็วขึ้น
- การเก็บรักษาตะกั่วที่ง่ายขึ้น
- ส่งข้อมูลเพิ่มเติม
- การติดตามที่ดีขึ้น
จุดด้อย
- การปรับแต่งให้น้อยลง
- การจัดรูปแบบไม่ปรับตัว
- เพิ่มความเป็นไปได้ของ Missending
คุณจะได้รับ MS Word ในชุด MS Office คุณสามารถซื้อบัตรเปิดใช้งานสำหรับ Microsoft Office 2019 จาก Amazon และจัดส่งทางไปรษณีย์ รหัสจะใช้ได้สำหรับผู้ใช้ Windows และ MacOS
ขั้นตอนที่ 1: เขียนอีเมล
คุณสามารถเขียนข้อความของคุณได้ที่ Microsoft Word Microsoft Word เป็นส่วนหนึ่งของ Microsoft Office ตอนนี้ทำตามขั้นตอนเหล่านี้เพื่อส่งอีเมลจำนวนมาก
1. เปิด Microsoft Word จากเดสก์ท็อปของคุณ คุณยังสามารถเปิด Microsoft Office ได้จากเมนูโปรแกรม ตอนนี้เลือก Microsoft Word จากรายการโปรแกรม Microsoft Office

2. คลิกที่ ไฟล์ ตอนนี้คลิกที่ เริ่มจดหมายเวียน
3. จากตัวเลือกที่ระบุเลือก ข้อความอีเมล์
4. Microsoft Word จะให้ส่วนต่อประสานอีเมลกับคุณ เอกสารจะไม่มีระยะขอบซึ่งต่างจากเอกสารทั่วไป
5. ทำตามรูปแบบอีเมลปกติ พิมพ์คำปราศรัยเปิดและเนื้อหาของข้อความอีเมลของคุณ
6. คุณสามารถรวมลายเซ็นอีเมลของคุณ เพื่อจุดประสงค์นี้คุณต้องคัดลอกลายเซ็นอีเมลของคุณจาก Microsoft Outlook
7. จดหมายเวียนช่วยให้คุณสามารถเพิ่มเนื้อหาส่วนบุคคลในอีเมลของคุณ
ขั้นตอนที่ 2: สร้างรายชื่อผู้รับ
ถัดไปคุณจะต้องรวบรวมรายชื่อผู้รับสำหรับอีเมลของคุณ คุณสามารถบันทึกรายการของคุณเป็นเอกสาร Microsoft Word หรือทำให้เป็นไฟล์ Microsoft Excel โปรแกรมสร้างเอกสารที่รองรับ Windows จะใช้งานได้
คุณยังสามารถใช้ตัวช่วยสร้างจดหมายเวียนเพื่อสร้างรายชื่อผู้รับ ตอนนี้ทำตามขั้นตอนง่าย ๆ เหล่านี้เพื่อเพิ่มผู้รับของคุณ:
1. คลิกที่ ปุ่มผู้รับ จากแท็บจดหมายเวียน
2. ตอนนี้คลิกที่ พิมพ์รายการใหม่ คุณยังสามารถเพิ่มรายชื่อผู้รับที่มีอยู่แล้วได้

3. ในหน้าต่างรายการผู้รับคุณสามารถเพิ่มข้อมูลที่เกี่ยวข้อง เหมือนชื่อ บริษัท และที่อยู่
4. ใช้ ปุ่มปรับแต่ง คุณสามารถยกเว้นฟิลด์ที่ไม่ต้องการได้ ฟังก์ชั่นการเปลี่ยนชื่อก็มีให้เช่นกัน บันทึกการเปลี่ยนแปลงของคุณในรายการที่อยู่ รายการที่อยู่ที่สร้างขึ้นใหม่ของคุณจะอยู่ในไดเรกทอรี ทรัพยากรข้อมูลของฉัน ด้วย MDB

5. คลิก ตกลง เพื่อบันทึกงานของคุณ

ขั้นตอนที่ 3: ทำจดหมายเวียนให้สมบูรณ์
ตอนนี้คุณได้สร้างอีเมลและรายชื่อผู้รับของคุณเสร็จสมบูรณ์แล้วให้ทำตามขั้นตอนเหล่านี้เพื่อทำจดหมายเวียนให้เสร็จสมบูรณ์
1. เลือกตัวเลือก เขตข้อมูลจดหมายเวียน เพื่อดูเมนูแบบเลื่อนลง จากรายการให้เลือกฟิลด์ที่ต้องการ

2. ตอนนี้คุณจะเห็นรายการรหัสฟิลด์บนหน้าจอของคุณ พวกเขาจะปรากฏเช่นนี้ <> อย่าจัดการกับฟิลด์เหล่านี้
3. คุณสามารถดูข้อความอีเมลจริงได้ใน
4. เลือกตัวเลือก เสร็จสิ้นและผสาน จากแท็บอีเมล ตอนนี้อีเมลของคุณพร้อมส่งแล้ว
5. คลิก ตกลง บนกล่องโต้ตอบสุดท้ายเพื่อทำจดหมายเวียนให้เสร็จสมบูรณ์

มันง่ายอย่างที่คิด คุณพร้อมที่จะส่งอีเมลไปยังผู้รับกลุ่มใหญ่ คุณจะสามารถดูข้อความอีเมลได้ตลอดเวลา