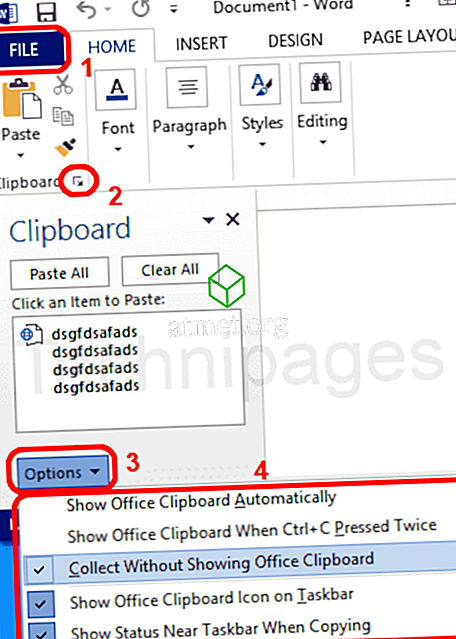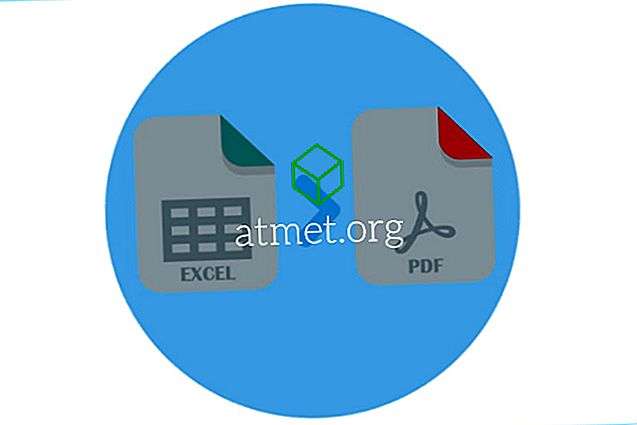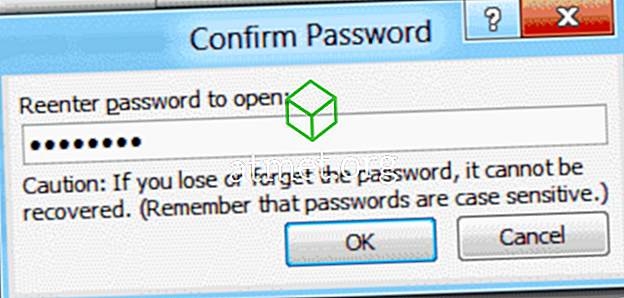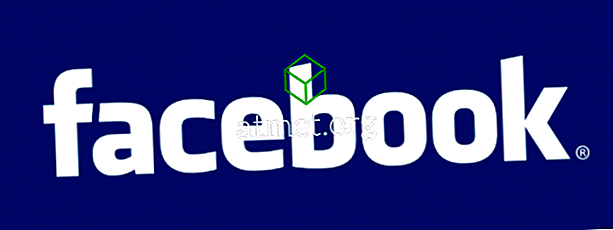หลังจากดำเนินการอัปเดตซอฟต์แวร์ล่าสุดเป็น Microsoft Excel บางรุ่นในฤดูร้อนปี 2017 Microsoft ได้กำหนดให้การเปลี่ยนแปลงแทร็กเป็นคุณลักษณะดั้งเดิม เพื่อความสะดวกในการใช้งานคุณสามารถเพิ่มลงใน Quick Access Toolbar เพื่อติดตามทุกไฟล์ หรือคุณสามารถเพิ่ม Ribbon ของ Excel ผ่านการสร้างกลุ่มใหม่และเพิ่มไปยังกลุ่มใหม่นี้
เช่นเดียวกับ Word Microsoft ได้อัปเดตโปรแกรมด้วยการรวมคุณลักษณะการเขียนร่วมใหม่เพื่อเปิดใช้งานการแบ่งปันสมุดงานออนไลน์และประวัติการเปลี่ยนแปลงท่ามกลางเพื่อนร่วมงานเพื่อนเพื่อนครอบครัว ฯลฯ สมุดงานที่ใช้ร่วมกันได้รับการออกแบบมาเพื่อให้ผู้ใช้ เข้าถึงและแก้ไขร่วมกันเมื่อพวกเขาได้รับการอนุมัติ

ตัวอย่างเช่นสมมติว่าคุณขอให้บางคนพิสูจน์อักษรหรือทำงานร่วมกันในโครงการ Excel กับคุณ มันเป็นกลไกที่ตรงไปตรงมาเนื่องจาก Excel ช่วยให้คุณทำเครื่องหมายข้อผิดพลาดการสะกด (และมีการตรวจสอบการสะกดคำ) แทรกความคิดเห็นในระยะขอบ ฯลฯ ด้วยระบบอิเล็กทรอนิกส์และค่อนข้างเหมือนกับเอกสาร Word
ข้อยกเว้นเดียวที่ควรทราบคือ Excel จะเน้นเซลล์ที่เปลี่ยนแปลงขณะที่ใน Word คุณจะสังเกตเห็นการเปลี่ยนแปลงของคำและประโยค อย่างไรก็ตามมีสองสิ่งที่ต้องพิจารณาก่อนที่เราจะเริ่ม
หากแผ่นงาน Excel ของคุณมีตารางคุณสมบัติการเปลี่ยนแปลงการติดตามปฏิเสธที่จะทำงานในสเปรดชีต ในการอนุญาตการใช้งานคุณจะต้องเปิดใช้งาน " ติดตามการเปลี่ยนแปลง " ในสมุดงานโดยเลือกตารางที่มีอยู่ก่อนจากนั้นเลือก " แท็บออกแบบ " และหลังจากนั้นเลือก " แปลงเป็นช่วง " หากคุณต้องการแก้ไขจาก ผู้ใช้รายอื่นจะต้องแชร์สมุดงานในตำแหน่งที่ใช้ร่วมกันได้
เนื่องจากความจริงที่ว่าเวอร์ชันต่างกันไปตามระดับของการอัปเดตดังนั้นคุณอาจไม่สามารถดูคุณสมบัตินี้บน Ribbon เริ่มต้นได้ แต่ไม่ต้องกังวล เพียงเพิ่มปุ่ม“ ติดตามการเปลี่ยนแปลง ” ไปที่เมนู Ribbon ด้วยตัวเองโดยทำตามขั้นตอนด้านล่าง:
- บนเมนู Ribbon ใช้เมาส์ของคุณเพื่อคลิกขวาที่ใดก็ได้และเลือกตัวเลือกป๊อปอัพ“ ปรับแต่ง Ribbon ”
- จากหน้าจอโต้ตอบ“ ปรับแต่ง Ribbon ” ลากเม้าส์ของคุณไปยังเส้นทาง“ เลือกคำสั่งจาก ” ในแผงด้านขวา:“ เมนู / รายการแบบหล่นลง ” ควรปรากฏขึ้นจากที่คุณจะต้องเลือก“ คำสั่งทั้งหมด ” หรือตัวเลือก“ คำสั่งไม่อยู่ใน Ribbon ”
- จากคำสั่ง“ ปรับแต่ง Ribbon ” แบบขนานคุณจะเข้าสู่เมนูแบบเลื่อนลง สิ่งนี้ในตัวมันเองควรถูกตั้งค่าเป็น " แท็บหลัก " แล้วในโหมดเริ่มต้น (เช่นรายการการเลื่อนที่อยู่ด้านล่างควรแสดงแท็บหลักล่วงหน้า) หลังจากการตรวจสอบนี้คลิกที่เครื่องหมาย + ที่ อยู่ถัดจาก " ตรวจสอบ " ในรายการดำเนินการต่อคลิกตัวเลือก "กลุ่มใหม่" จากด้านล่างรายการ ซึ่งจะส่งผลให้มีการเพิ่มกลุ่มใหม่ในส่วน " ตรวจสอบ "
- จากนั้นเมื่อต้องการเปลี่ยนชื่อกลุ่มที่เพิ่งสร้างใหม่นี้ให้คลิกขวาที่บรรทัด“ กลุ่มใหม่ ” เปลี่ยนเป็นสิ่งที่คุณต้องการตั้งชื่อและรู้สึกอิสระที่จะเพิ่มไอคอนหากคุณต้องการ เพื่อประโยชน์ในการสาธิตเราจะเปลี่ยนเป็น " ติดตามการเปลี่ยนแปลง " (Excel จะเพิ่มป้ายกำกับ " กำหนดเอง " ตามชื่อของคุณเฉพาะเมื่อมาถึงรายการนี้) หากคุณคลิกแล้วลาก " กลุ่ม XYZ ” คุณสามารถย้ายไปยังพื้นที่อื่นภายในรายการตรวจสอบ
- เมื่อคุณมีไฮไลต์ติดตามการเปลี่ยนแปลงกลุ่มดำเนินการต่อเพื่อเลือกสองคำสั่งจากรายการคำสั่งที่มีอยู่ทางด้านซ้ายมือ:
- “ เน้นการเปลี่ยนแปลง ”
- “ ยอมรับ / ปฏิเสธการเปลี่ยนแปลง ”
ในการย้ายแต่ละคำสั่งไปยังกลุ่มคุณต้องคลิกปุ่ม“ เพิ่ม ”
คุณจะสังเกตเห็นว่าเมื่อมีกลุ่มใหม่อยู่บน Ribbon แล้ว ถัดไปคุณต้อง:
- กดคำสั่ง“ เน้นการเปลี่ยนแปลง ”
- “ ติดตามการเปลี่ยนแปลงขณะแก้ไข ” จะปรากฏขึ้นใช้เมาส์เพื่อคลิกและตรวจสอบ ทำซ้ำสำหรับ“ เน้นการเปลี่ยนแปลงบนหน้าจอ ”
- เมื่อต้องการเสร็จสิ้นให้คลิก“ ตกลง ”
หลังจากเสร็จสิ้นภารกิจเหล่านี้แล้วการเปลี่ยนแปลงแต่ละอย่างที่ทำในสเปรดชีต Excel ที่ต้องการจะถูกติดตามและไฮไลต์ผ่านตัวบ่งชี้เส้นขอบสีน้ำเงินที่ไม่ซ้ำกันและที่มุมบนซ้ายสามเหลี่ยมสีน้ำเงินเล็ก ๆ ที่ปรากฏในเซลล์ที่แก้ไข นอกจากนี้ยังช่วยอำนวยความสะดวกให้กับผู้ใช้โปรแกรมจัดสรรสีที่แตกต่างเพื่อระบุการใช้งานของผู้ใช้หลายคน
นอกจากนี้หากคุณเลื่อนเคอร์เซอร์ของเมาส์ไปยังเซลล์ที่แก้ไขแล้วคุณจะสามารถเข้าถึงสิ่งต่อไปนี้:
- วันที่
- ผู้เขียน
- เวลาที่เอกสารมีการเปลี่ยนแปลง
- สรุปป๊อปอัปของการเปลี่ยนแปลงที่ติดตามเพื่อตรวจสอบก่อนยอมรับการแก้ไขที่ทำอย่างถาวร
คุณควรทราบว่าเฉพาะการเปลี่ยนแปลงล่าสุดเท่านั้นที่จะถูกเก็บถาวรและนำเสนอในสรุปป๊อปอัพนี้
ตอนนี้หลังจากผู้แก้ไข / ผู้เข้าร่วมที่มีศักยภาพทุกคนได้ทำส่วนของพวกเขาเสร็จแล้วคุณสามารถไปยังเพื่อยอมรับ / ปฏิเสธการเปลี่ยนแปลงที่เสนอในส่วนของงาน
- คลิกที่ " ตรวจสอบ " จากส่วนบนของเมนู " ริบบิ้น " และคลิกที่คำสั่ง " ยอมรับ / ปฏิเสธ "
- เมื่อป๊อปอัพ Excel ยืนยันอีกครั้งด้วยคุณสมบัติคำสั่ง“ บันทึกเวิร์กบุค ” ให้คลิก“ ตกลง ”
- Excel จะทำเครื่องหมายเซลล์ที่ถูกแก้ไขดั้งเดิมและแสดงพร้อมกับไฮไลต์นี้ในกล่องโต้ตอบเลือกการเปลี่ยนแปลงเป็น " ยอมรับหรือปฏิเสธ "
- คุณจะได้รับสิทธิ์ในการเปลี่ยนแปลงทั้งหมดที่เกิดขึ้นภายในรายการที่แสดง จากข้างต้นคุณมีอิสระที่จะเลือกรุ่นที่ต้องการแก้ไขหรือคุณสามารถติดกับต้นฉบับ เลือกสิ่งที่เหมาะสมกับคุณ เมื่อคุณตัดสินใจแล้วให้คลิก“ ยอมรับ ” หลังจากเลือกรุ่นที่ดีที่สุดจากรายการ
อย่างไรก็ตามหากคุณรู้สึกว่าไม่มีรุ่นใดในรายการที่คุณชื่นชอบให้ทำซ้ำกระบวนการ แต่แทนที่ด้วยการคลิกที่ตัวเลือก“ ปฏิเสธ ” หลังการตัดสินใจทำตามคำสั่งนี้เคอร์เซอร์จะเลื่อนไปยังเซลล์ที่แก้ไขถัดไปโดยอัตโนมัติเพื่อการประมวลผลเพิ่มเติม
- หากการเปลี่ยนแปลงที่คุณเลือกจะต้องดำเนินการผ่านสเปรดชีตทั้งหมด (ตัวอย่างเช่นเครื่องหมายแอมเปอร์แซนด์ทั้งหมดที่ถูกเปลี่ยนเป็นรูปแบบเฉพาะ) จากนั้นคลิกที่ปุ่ม " ยอมรับทั้งหมด " ด้วยคำสั่งนี้การแก้ไขที่เลือกทั้งหมดจะได้รับการแก้ไขและยอมรับในทันทีนั้น
- ตอนนี้คุณอาจต้องการเปลี่ยนกลับเป็นปิดคุณลักษณะ " ติดตามการเปลี่ยนแปลง " ในการทำเช่นนั้นให้กลับไปที่ " ทบทวนกลุ่ม " และไปที่กลุ่ม " ติดตามการเปลี่ยนแปลง " คลิกที่“ เน้นการเปลี่ยนแปลง ” และยกเลิกการทำเครื่องหมายในช่องที่ทำเครื่องหมายไว้ก่อนหน้านี้ว่า“ ติดตามการเปลี่ยนแปลงในขณะที่แก้ไข ... ”