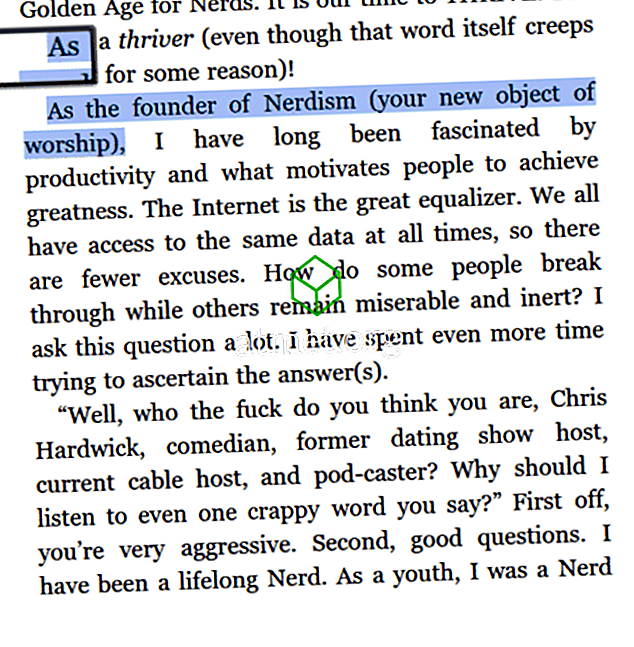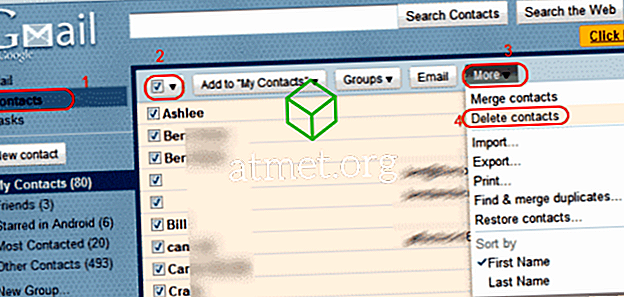Adobe PDF (ย่อมาจาก Portable Document Format) จริงๆแล้วหนึ่งในประเภทไฟล์ที่พบบ่อยที่สุดบนเว็บในปัจจุบัน ทำไม? เพื่อนที่รักง่าย: PDF เป็นวิธีที่ง่ายที่สุดในการคงรูปแบบของเอกสารทุกประเภท ตัวอย่างเช่นสมมติว่าคุณสร้างจดหมายข่าวโดยใช้ Microsoft Word และบันทึกไว้ในรูปแบบ Word เริ่มต้น คุณส่งจดหมายข่าวออกไปและครึ่งหนึ่งของผู้ที่พยายามอ่านนั้นไม่ได้ใช้ Microsoft Word การจัดรูปแบบและการทำงานอย่างหนักของคุณอาจสูญหายและทำให้เอกสารไม่สามารถอ่านได้ ด้วยการแปลงเอกสารของคุณให้เป็นไฟล์ PDF จะทำให้มั่นใจได้ว่าทุกอย่างจะตรงตามที่คุณทำเมื่อคุณทำเสร็จ มันเป็นรูปแบบง่าย ๆ ที่จะทำงานกับการแปลงไฟล์ไปยังและมีโปรแกรมฟรีมากมายให้ใช้เพื่อเปิดด้วย
IRS เป็นตัวอย่างที่ดีที่คุณอาจพบเอกสาร PDF หากคุณมุ่งหน้าไปยังเว็บไซต์ของพวกเขาและพยายามดาวน์โหลดรูปแบบหรือคำแนะนำใด ๆ คุณจะได้รับไฟล์ PDF รูปแบบบางส่วนของพวกเขาพร้อมกับรูปแบบที่พบในเว็บไซต์อื่น ๆ นับพันเป็นรูปแบบที่สามารถกรอกออนไลน์ได้ สิ่งเหล่านี้ใช้คุณสมบัติที่เรียกว่าเขตข้อมูลฟอร์มที่ช่วยให้คุณสามารถคลิกในกล่อง (เช่นพิมพ์ชื่อหรือที่อยู่ของคุณ) และป้อนข้อมูลที่ถูกต้องก่อนบันทึก
อย่างไรก็ตามอาจมีบางครั้งที่คุณจะต้องลงชื่อลงวันที่และส่งแบบฟอร์ม PDF กลับไปยัง บริษัท เช่นที่จัดการกับความต้องการด้านการประกันหรือการดูแลสุขภาพของคุณ หากคุณพยายามทำแบบออนไลน์เพราะคุณไม่ต้องการพิมพ์เอกสารลงนามและสแกนคุณอาจรู้สึกราวกับว่ากำลังตีหัวกับผนังหรือสอง มันอาจเป็นฝันร้ายที่จะคิดออกในตอนแรก อย่างไรก็ตามฉันจะแสดงให้คุณเห็นว่าจะทำสิ่งนี้ให้สำเร็จได้อย่างไรในไม่กี่ขั้นตอนง่ายและรวดเร็ว
วิธีดาวน์โหลดลงชื่อและส่งเอกสาร PDF
ก่อนอื่นคุณต้องดาวน์โหลด Adobe Acrobat Reader DC ฟรี เมื่อคุณติดตั้งโปรแกรมแล้วให้เปิดขึ้นจากนั้นใช้ตัวเลือก “ เปิดไฟล์” เพื่อเลือก PDF ที่คุณควรบันทึกไว้ในคอมพิวเตอร์หรือแลปท็อปของคุณจากอีเมล
ขณะที่เปิดเอกสารอยู่ให้มองไปทางขวาแล้วเลือกตัวเลือก “ เติมและเซ็นต์” บนแถบเครื่องมือที่ปรากฏขึ้นให้คลิกปุ่ม “ เข้าสู่ระบบ” จากนั้นเลือก “ เพิ่มลายเซ็น”

มีสามตัวเลือกในการเพิ่มลายเซ็น วิธีที่ง่ายที่สุดคือการพิมพ์ชื่อของคุณและอนุญาตให้ Adobe แปลงเป็น“ ลายเซ็นต์” สิ่งนี้จะไม่เหมือนกับลายเซ็น ของคุณ - วิธีที่คุณเซ็นชื่อของคุณเอง ในขณะที่ทำสิ่งนี้ถูกกฎหมายและยอมรับได้สำหรับวัตถุประสงค์ส่วนใหญ่มันไม่ใช่ตัวเลือกที่ปลอดภัยที่สุด
วิธีที่สองคือการใช้เมาส์หรือนิ้วของคุณ (ถ้าคุณใช้อุปกรณ์หน้าจอสัมผัส) เพื่อวาดลายเซ็นของคุณเองแล้วใส่มัน ฉันลองวิธีนี้ก่อนใช้เมาส์ ให้ฉันบอกสิ่งนี้: ฉันไม่เคยทำให้ลายเซ็นของฉันดูอะไรเลยเหมือนอย่างที่มันทำเมื่อฉันเขียนมันลงบนกระดาษ…ไม่ปิดเลย!
วิธีสุดท้ายคือการลงชื่อชื่อคุณด้วยหมึกสีเข้มบนกระดาษสีขาว สแกนกระดาษนี้ในคอมพิวเตอร์ของคุณเป็นภาพแล้วอัปโหลดโดยใช้ฟังก์ชั่น “ สร้างลายเซ็น” ข้างต้น
เมื่อคุณสร้างลายเซ็นเสร็จแล้วให้คลิกปุ่ม “ นำไปใช้” เพื่อเพิ่มลงในเอกสาร ตรวจสอบให้แน่ใจว่าคุณได้ทำเครื่องหมายในช่อง “ บันทึกลายเซ็นต์” เพื่อให้คุณสามารถใช้ลายเซ็นเดียวกันนี้ในอนาคตกับเอกสารอื่น ๆ (คุณจะพบมันได้อย่างรวดเร็วในเมนู “ ลงชื่อเข้าใช้” ในครั้งต่อไปที่คุณต้องทำตามขั้นตอนนี้) วางลายเซ็นต์ลงในตำแหน่งที่เหมาะสมภายใน PDF โดยคลิกด้วยเมาส์กดปุ่มซ้ายของเมาส์ค้างไว้แล้วลาก ลงลายมือชื่อในสถานที่ที่เหมาะสม
เมื่อคุณลงนามในเอกสารเสร็จแล้วให้บันทึกลงในคอมพิวเตอร์ของคุณโดยคลิก “ ไฟล์” ที่มุมบนซ้ายจากนั้นเลือก “ บันทึก” ตั้ง ชื่อไฟล์ตามที่คุณเลือกและบันทึกลงในตำแหน่งที่คุณจะจำ กลับไปที่อีเมลของคุณและแนบไว้ในการตอบกลับถึงใครก็ตามที่ส่งเอกสารถึงคุณตั้งแต่แรก - และคุณทำเสร็จแล้ว!
ฉันรู้ว่าสิ่งนี้อาจดูยากและใช้เวลานานโดยการอ่านคำแนะนำ แต่มันไม่ใช่อย่างแท้จริง ใช้เวลาสักครู่ในการตั้งค่าลายเซ็นของคุณและบันทึก เมื่อคุณทำอย่างนั้นแล้วครึ่งหนึ่งของการต่อสู้จะชนะ!