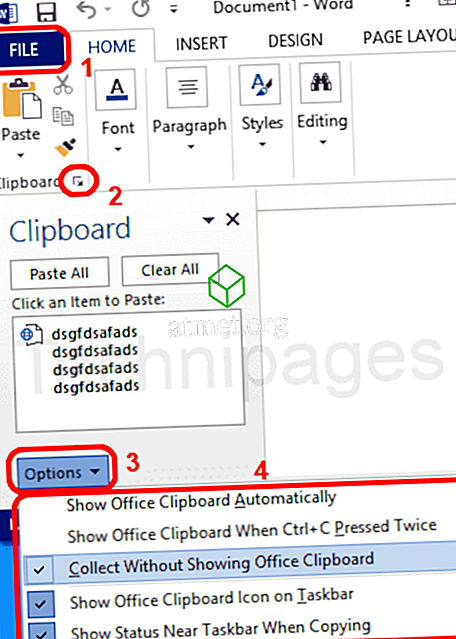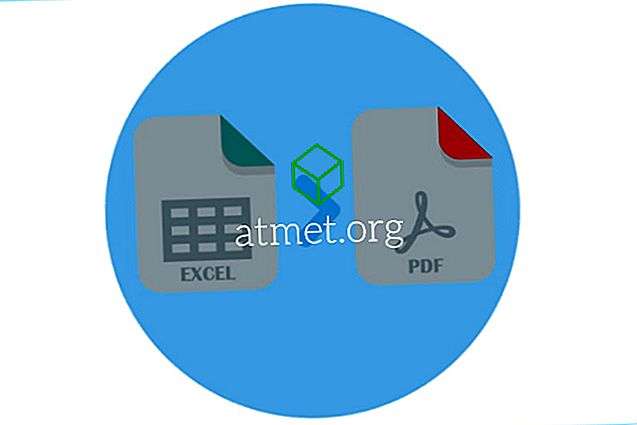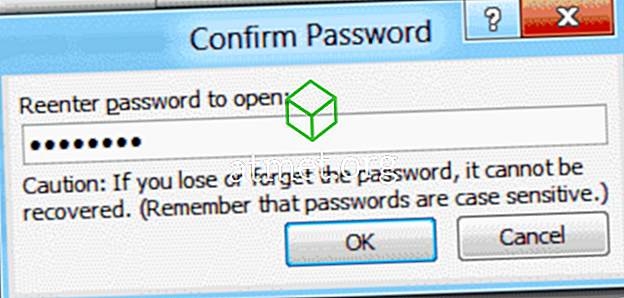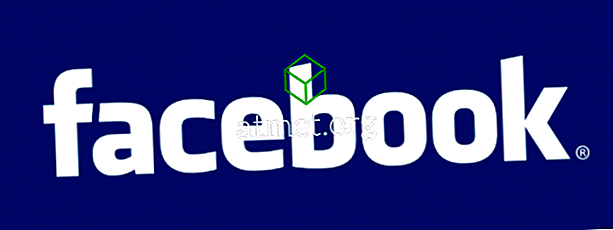Google Chrome ช่วยให้คุณสามารถซิงค์ส่วนขยายและบุ๊คมาร์คที่คุณมีกับคอมพิวเตอร์เครื่องอื่น สิ่งนี้มีประโยชน์เพราะไม่จำเป็นต้องเพิ่มทุกอย่างอีกครั้งในคอมพิวเตอร์ที่คุณใช้ในขณะนั้น
นี่เป็นคุณสมบัติที่คุณต้องการเปิดใช้งานโดยเฉพาะอย่างยิ่งหากคุณมีคอมพิวเตอร์หลายเครื่องที่บ้าน อาจเป็นเรื่องที่น่ารำคาญและใช้เวลานานในการเพิ่มทุกอย่างลงในคอมพิวเตอร์ทุกเครื่องที่คุณต้องการใช้ ค้นพบวิธีที่คุณสามารถเปิดใช้งานคุณสมบัติและประหยัดเวลาอันมีค่า
เปิดใช้งาน Google Sync [เดสก์ท็อป]
การเปิดใช้ Google Sync นั้นรวดเร็วและง่ายดาย เลือก


เปิดใช้งาน Google Sync สำหรับ Android
ในการตรวจสอบว่า Google Sync อยู่ในอุปกรณ์ Android ของคุณหรือไม่ให้ปัดลงจากด้านบนของจอแสดงผลและแตะที่ ล้อเฟือง เมื่อคุณอยู่ใน การตั้งค่า ให้กวาดนิ้วลงและเลือก " บัญชี " คุณจะเห็นรายการบัญชีทั้งหมดของคุณ แต่เพื่อตรวจสอบว่าการซิงค์นั้นแตะที่ปุ่ม " เพิ่มเติม " ที่ด้านบนขวาหรือไม่ หากเปิดใช้งานอยู่ควรพูดว่า " ปิดการซิงค์อัตโนมัติ " หากไม่ใช่ที่ที่คุณสามารถเปิดได้

ในการตรวจสอบว่ามีการซิงค์บัญชีที่คุณเพิ่มหรือไม่ให้แตะที่บัญชีนั้น หากปิดอยู่ระบบจะพูดทันทีที่คุณเปิด เลือก " เพิ่มเติม " ที่ด้านบนขวาและแตะที่ตัวเลือก " ซิงค์ทั้งหมด " เพื่อซิงค์แอพเฉพาะนั้น

หากอุปกรณ์ Android ของคุณทำงานบน Android Oreo ขั้นตอนในการเปิดใช้งาน Google Sync มีดังต่อไปนี้ ไปที่ " การตั้งค่า "> " ผู้ใช้และบัญชี " ปัดลงและสลับบน“ ซิงค์ข้อมูลอัตโนมัติ ”

ข้อมูลต่อไปนี้ใช้ไม่ว่าคุณจะใช้ Oreo หรือ Android เวอร์ชันอื่น หากมีบางสิ่งในแอปที่คุณสามารถยกเลิกการซิงค์คุณสามารถทำได้
ตัวอย่างเช่นหากคุณไม่ต้องการซิงค์ปฏิทินหรือเอกสารใน Google ให้แตะที่บัญชี Google คุณต้องการแก้ไขใน“ ผู้ใช้และบัญชี ” เมื่อเปิดแล้วให้แตะ“ การ ซิงค์บัญชี ” จากนั้นสลับตัวเลือกที่คุณไม่ต้องการซิงค์

ซิงค์แอปที่ไม่ใช่ของ Google
แอพ Google ควรจะซิงค์โดยอัตโนมัติ แต่ในกรณีที่พวกเขาไม่ทราบคุณรู้วิธีการตั้งค่าเฉพาะในกรณี แต่แอพที่ไม่ใช่ของ Google ล่ะ ในการซิงค์แอปที่ไม่ใช่ของ Google คุณจะต้องเปลี่ยนการตั้งค่าของแอพ
ในการทำสิ่งนี้ให้ไปที่ " การตั้งค่า " ของอุปกรณ์จากนั้นไปที่ " แอพและการแจ้งเตือน " มองหาแอพที่คุณต้องการเปลี่ยน แต่หากคุณไม่เห็น แอพ ให้เลือก " ข้อมูลแอพ " หรือ " ดูแอพทั้งหมด " เมื่อคุณพบแล้วให้เรียกดูตัวเลือกเพื่อดูว่ามีตัวเลือกในการซิงค์หรือไม่ ตัวเลือกจะแตกต่างกันไปตามแอพ

ปิด Google Sync บนเดสก์ท็อปและ Android
หากต้องการปิดการซิงค์บนคอมพิวเตอร์ของคุณให้เปิด Chrome แล้วเลือก

หากต้องการปิดการซิงค์บนอุปกรณ์ Android ของคุณไปที่ " การตั้งค่า "> " บัญชีหรือผู้ใช้ & บัญชี " แตะบัญชีที่คุณต้องการเปลี่ยนแปลงและเลือก “ ซิงค์บัญชี ” ในการสรุปสิ่งต่าง ๆ ให้ปิดการใช้งานแอพที่คุณไม่ต้องการให้เปิดใช้งานการซิงค์
จัดการการซิงค์บน Chrome [เดสก์ท็อปเท่านั้น]
Google Chrome ยังมีตัวเลือกให้คุณจัดการการซิงค์ กลับไปที่การตั้งค่าและเลือกเมนูแบบเลื่อนลง“ ซิงค์และบริการ Google ”

เลือกตัวเลือก " จัดการการซิงค์ " และคุณสามารถสลับตัวเลือก " ซิงค์ทุกอย่าง " ที่ด้านบนขวา หากคุณต้องการเปิดใช้งานตัวเลือกเฉพาะให้ปิด " ซิงค์ทุกอย่าง " เพื่อให้ตัวเลือกที่เหลือสามารถเปลี่ยนเป็นสีน้ำเงินได้

ข้อสรุป
Google Sync เป็นคุณสมบัติที่มีประโยชน์และสามารถช่วยคุณประหยัดเวลาอันมีค่า แต่เพียงเพราะคุณสมบัตินี้ไม่ได้หมายความว่าคุณจะต้องใช้มัน คุณจะทำอะไร? คุณจะเปิดหรือปิดหรือไม่ แบ่งปันประสบการณ์ของคุณกับเราในความคิดเห็น