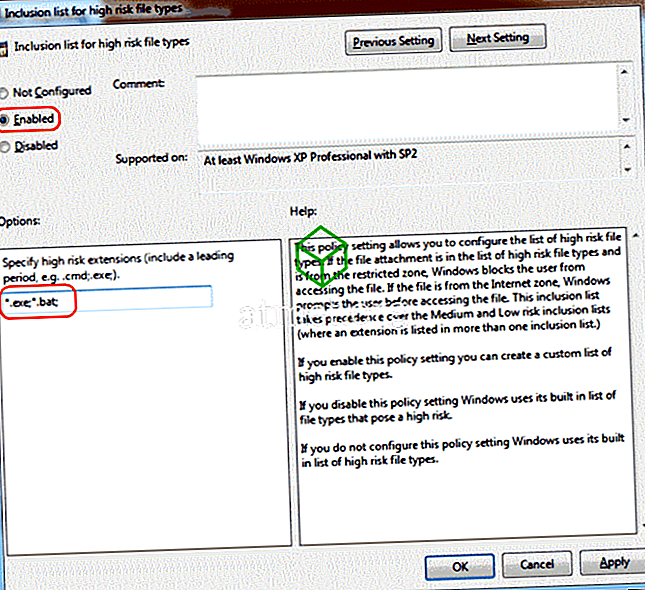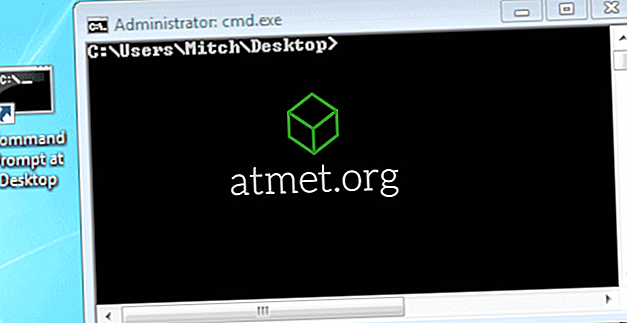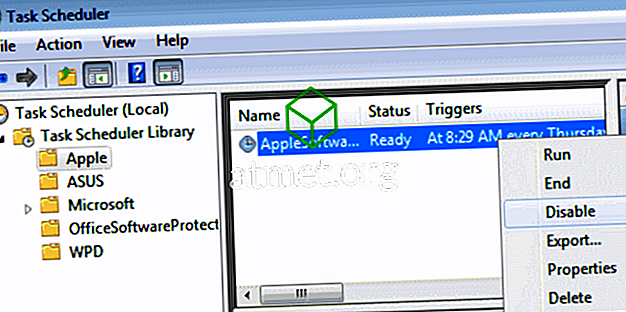เมื่อคุณอยู่ในหน้าจอเข้าสู่ระบบหรือหน้าจอต้อนรับบัญชีผู้ดูแลระบบไม่ใช่ตัวเลือกโดยค่าเริ่มต้นใน Microsoft Windows 10 คุณสามารถเปิดใช้งานคุณสมบัตินี้ได้ด้วยขั้นตอนต่อไปนี้
วิธีที่ 1 - คำสั่งผ่าน
- กดปุ่ม Windows ค้างไว้ในขณะที่กด“ R ” เพื่อเปิดกล่องโต้ตอบ Windows Run
- ประเภท:
net user administrator /active:yes - กด " Enter "
แทนที่“ ใช่ ” ด้วย“ ไม่ ” เพื่อปิดใช้งานบัญชีผู้ดูแลระบบบนหน้าจอต้อนรับ
วิธีที่ 2 - จากเครื่องมือการดูแลระบบ
- กดปุ่ม Windows ค้างไว้ในขณะที่กด“ R ” เพื่อเปิดกล่องโต้ตอบ Windows Run
- พิมพ์“ lusrmgr.msc “ แล้วกด“ Enter ”
- เปิด“ ผู้ใช้ ”
- เลือก“ ผู้ดูแลระบบ ”
- ยกเลิกการเลือกหรือทำเครื่องหมาย“ บัญชีถูกปิดใช้งาน ” ตามต้องการ
- เลือก“ ตกลง ”
วิธีที่ 3 - จากรีจิสทรี
- กดปุ่ม Windows ค้างไว้ในขณะที่กด“ R ” เพื่อเปิดกล่องโต้ตอบ Windows Run
- พิมพ์“ regedit “ จากนั้นกด“ Enter ”
- นำทางไปยังสิ่งต่อไปนี้:
- HKEY_LOCAL_MACHINE
- ซอฟต์แวร์
- ไมโครซอฟท์
- วินโดวส์เอ็นที
- CurrentVersion
- Winlogon
- SpecialAccounts
- รายการผู้
- ทางด้านขวาคลิกขวาที่“ รายการผู้ใช้ ” และเลือก“ ใหม่ ”>“ ค่า DWORD ”
- ตั้งชื่อเป็น“ ผู้ดูแลระบบ ” กดปุ่ม " Enter " เมื่อเสร็จแล้ว
- ปิดตัวแก้ไขรีจิสทรีและรีสตาร์ทคอมพิวเตอร์
ลบค่า“ ผู้ดูแลระบบ ” เพื่อปิดและป้องกันไม่ให้ปรากฏบนหน้าจอต้อนรับ
วิธีที่ 4 - นโยบายกลุ่ม
หมายเหตุ: สิ่งนี้จะไม่ทำงานใน Home edition ของ Windows 10
- กดปุ่ม Windows ค้างไว้ในขณะที่กด“ R ” เพื่อเปิดกล่องโต้ตอบ Windows Run
- พิมพ์“ gpedit.msc “ แล้วกด“ Enter ”
- นำทางไปยังสิ่งต่อไปนี้:
- การกำหนดค่าคอมพิวเตอร์เฉพาะที่
- การตั้งค่า Windows
- ตั้งค่าความปลอดภัย
- นโยบายท้องถิ่น
- ตัวเลือกความปลอดภัย
- บัญชี: สถานะบัญชีผู้ดูแลระบบ
- เปิดใช้งานหรือปิดใช้งานการตั้งค่าตามต้องการ