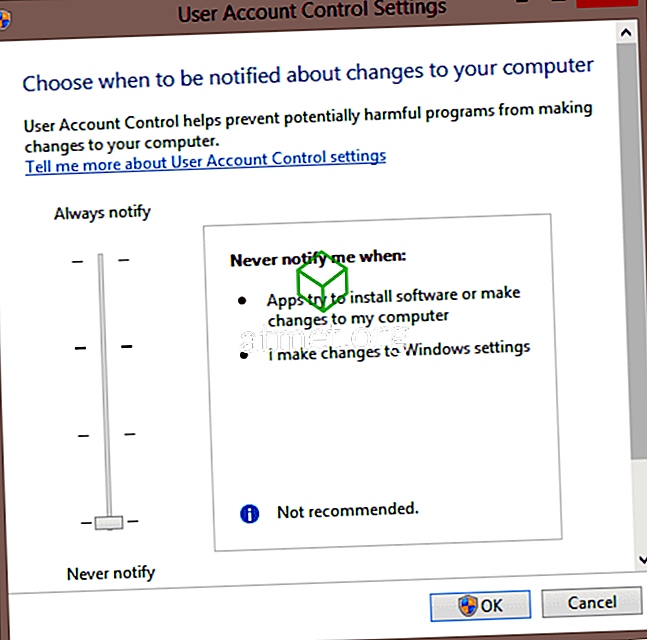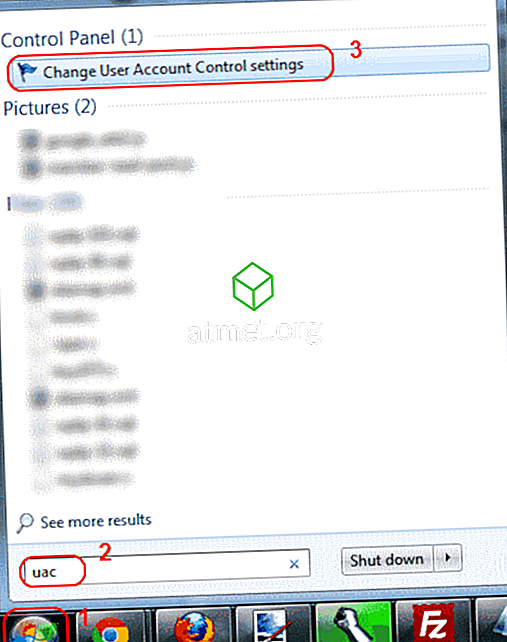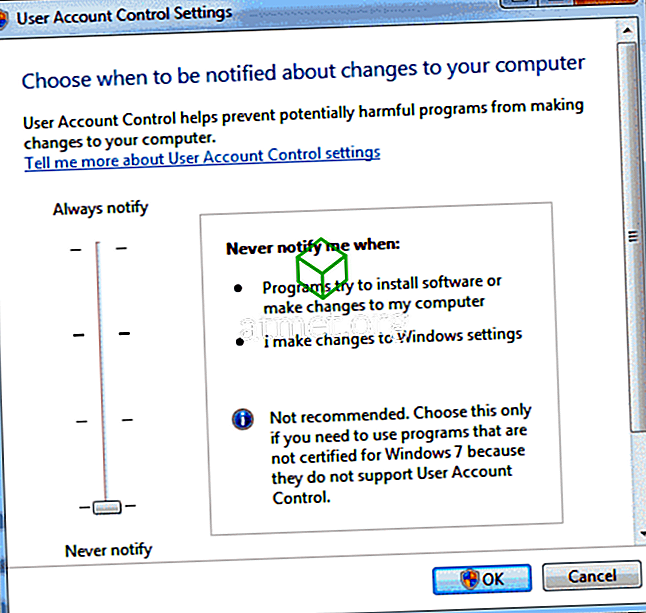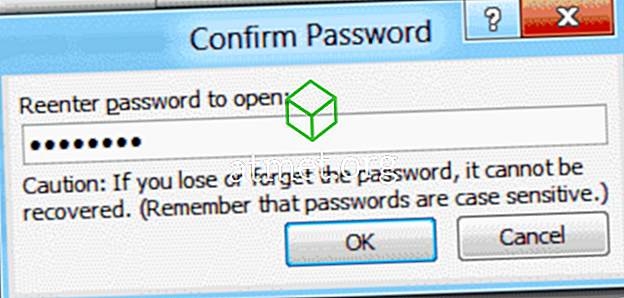การควบคุมบัญชีผู้ใช้เป็นคุณสมบัติหนึ่งใน Microsoft Windows 10, 8 และ 7 ที่เตือนผู้ใช้ด้วยกล่องโต้ตอบเมื่อใดก็ตามที่โปรแกรมพยายามทำการเปลี่ยนแปลงระบบ กล่องโต้ตอบจะถาม“ คุณต้องการอนุญาตให้โปรแกรมต่อไปนี้ทำการเปลี่ยนแปลงกับคอมพิวเตอร์เครื่องนี้หรือไม่? “ จากนั้นให้รายละเอียดเกี่ยวกับชื่อโปรแกรมและผู้จัดพิมพ์พร้อมด้วยตัวเลือกเพื่อเลือก ใช่ หรือ ไม่

สำหรับผู้ใช้หลายคนฟีเจอร์นี้เป็นเรื่องน่ารำคาญ คุณสามารถเปิดใช้งานหรือปิดใช้งาน UAC โดยใช้ขั้นตอนเหล่านี้
Windows 10 & 8
ตัวเลือก 1 - จากแผงควบคุม
- เลือกปุ่ม“ เริ่ม ” จากนั้นพิมพ์“ การควบคุมผู้ใช้ ” ควรปรากฏตัวเลือกที่ระบุว่า " เปลี่ยนการตั้งค่าการควบคุมบัญชีผู้ใช้ " เลือกตัวเลือกนั้น
- หน้าจอจะปรากฏขึ้นซึ่งคุณสามารถเลือกตัวเลือกต่อไปนี้โดยใช้แถบเลื่อนแนวตั้ง:
- แจ้งให้ฉันทราบเมื่อใดเสมอ - โปรแกรมพยายามติดตั้งซอฟต์แวร์หรือทำการเปลี่ยนแปลงกับคอมพิวเตอร์ของฉันและเมื่อฉันทำการเปลี่ยนแปลงการตั้งค่า Windows
- แจ้งฉันเฉพาะเมื่อโปรแกรมพยายามทำการเปลี่ยนแปลงกับคอมพิวเตอร์ของฉัน - อย่าแจ้งฉันเมื่อฉันทำการเปลี่ยนแปลงการตั้งค่า Windows
- แจ้งให้ฉันทราบเฉพาะเมื่อโปรแกรมพยายามทำการเปลี่ยนแปลงกับคอมพิวเตอร์ของฉัน (ห้ามหรี่เดสก์ท็อปของฉัน) - อย่าแจ้งฉันเมื่อฉันทำการเปลี่ยนแปลงการตั้งค่า Windows
- ไม่ต้องแจ้งฉันเมื่อใด - โปรแกรมพยายามติดตั้งซอฟต์แวร์หรือเปลี่ยนแปลงคอมพิวเตอร์ของฉันและเมื่อฉันทำการเปลี่ยนแปลงการตั้งค่า Windows
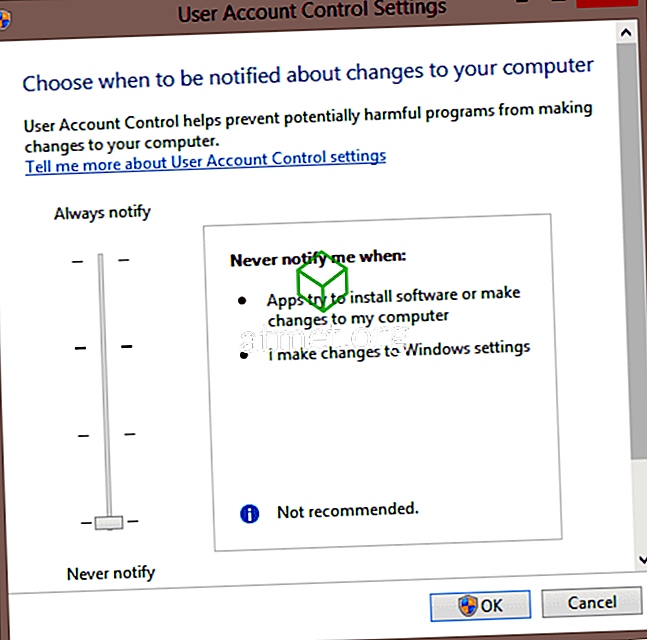
ตัวเลือก 2 - จาก MSCONFIG
- กด คีย์ Windows ค้างไว้แล้วกด“ R ” เพื่อเปิดกล่องโต้ตอบ“ Run ”
- พิมพ์“ msconfig “ ตัวเลือกสำหรับ“ การกำหนดค่าระบบ ” ควรปรากฏขึ้น เลือกมัน
- เลือกแท็บ“ เครื่องมือ ”
- เลือก“ เปลี่ยนการตั้งค่า UAC ” จากนั้นเลือกปุ่ม“ เปิด ”
- คุณสามารถเลือกหนึ่งในสี่ระดับ ตัวเลือกด้านล่างปิดใช้งาน UAC อย่างสมบูรณ์
วินโดว 7
- คลิกที่ปุ่ม " เริ่มต้น " จากนั้นพิมพ์ " UAC " ในกล่อง เริ่มการค้นหา
- ผลลัพธ์ของ“ เปลี่ยนการตั้งค่าการควบคุมบัญชีผู้ใช้ ” ควรปรากฏที่ด้านบนของพื้นที่ เลือกมัน
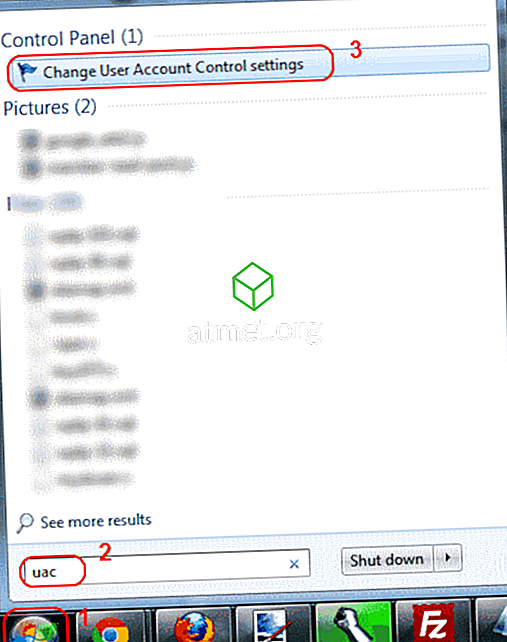
- คลิก“ ใช่ ” หากกล่องโต้ตอบปรากฏขึ้น
- คุณสามารถเลือก 1 จาก 4 การตั้งค่า จากบนลงล่างคือ:
- แจ้งให้ฉันทราบเมื่อใดเสมอ - โปรแกรมพยายามติดตั้งซอฟต์แวร์หรือทำการเปลี่ยนแปลงกับคอมพิวเตอร์ของฉันและเมื่อฉันทำการเปลี่ยนแปลงการตั้งค่า Windows
- แจ้งฉันเฉพาะเมื่อโปรแกรมพยายามทำการเปลี่ยนแปลงกับคอมพิวเตอร์ของฉัน - อย่าแจ้งฉันเมื่อฉันทำการเปลี่ยนแปลงการตั้งค่า Windows
- แจ้งให้ฉันทราบเฉพาะเมื่อโปรแกรมพยายามทำการเปลี่ยนแปลงกับคอมพิวเตอร์ของฉัน (ห้ามหรี่เดสก์ท็อปของฉัน) - อย่าแจ้งฉันเมื่อฉันทำการเปลี่ยนแปลงการตั้งค่า Windows
- ไม่ต้องแจ้งฉันเมื่อใด - โปรแกรมพยายามติดตั้งซอฟต์แวร์หรือเปลี่ยนแปลงคอมพิวเตอร์ของฉันและเมื่อฉันทำการเปลี่ยนแปลงการตั้งค่า Windows
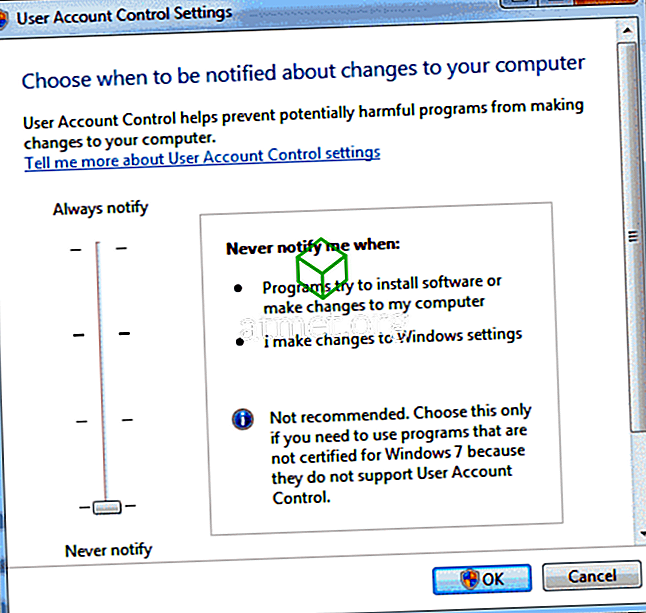
เลือกตัวเลือกจากนั้นเลือก“ ตกลง ” และการตั้งค่า UAC ของคุณถูกตั้งค่า