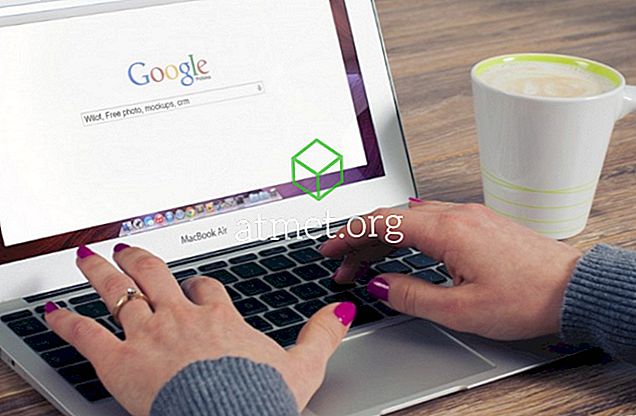อาจมีปัญหาต่าง ๆ ที่คุณสามารถใช้กับเมื่อมันมาถึงคอมพิวเตอร์ Microsoft Windows 10 ของคุณ แต่การไม่สามารถใช้เมนูเริ่มได้นั้นไม่ใช่หนึ่งในนั้น ไม่ต้องกังวลคุณไม่ต้องดาวน์โหลดซอฟต์แวร์ที่เข้าใจยากเพื่อแก้ไขปัญหานี้
ในการทำให้ Windows 10 Start Menu ของคุณทำงานอีกครั้งคุณจะต้องใช้ตัวจัดการงานและพิมพ์คำสั่งเล็กน้อย แม้ว่าคุณจะเพิ่งเริ่มใช้งาน Windows แต่คุณจะไม่เข้าใจคำแนะนำต่อไปนี้
ตัดการเชื่อมต่อบัญชี Windows ของคุณ
หากเมนูเริ่มของ Windows ล้มเหลวทุกครั้งที่คุณรีสตาร์ทเครื่องคอมพิวเตอร์นี่เป็นวิธีการที่คุณต้องการลอง ไปที่ การตั้งค่า> บัญชี> ตัวเลือกการลงชื่อเข้า ใช้ เลื่อนไปที่ความเป็นส่วนตัวและปิดตัวเลือกที่ระบุว่า” ใช้ข้อมูลการลงชื่อเข้าใช้ของฉันเพื่อตั้งค่าอุปกรณ์ของฉันให้เสร็จโดยอัตโนมัติหลังจากอัปเดตหรือรีสตาร์ท หวังว่าในครั้งต่อไปที่คุณคลิกที่เมนู Start มันจะไม่ทำให้คุณมีปัญหาใด ๆ

Cortana อาจเป็นผู้ร้าย
อาจมีสาเหตุหลายประการว่าทำไมเมนูเริ่มของ Windows ไม่ทำงานและ Cortana อาจเป็นหนึ่งในนั้น หากต้องการแก้ไขปัญหานี้คุณสามารถลองรีสตาร์ท Cortana และหากไม่สามารถใช้งานได้คุณสามารถลองลงทะเบียนอีกครั้งได้
ลองทำขั้นตอนนี้ทีละขั้นตอนแล้วลองรีสตาร์ท Cortana ก่อน ก่อนอื่นคุณจะต้องเข้าถึงตัวจัดการงานโดยคลิกขวาที่แถบงาน ตัวเลือกตัวจัดการงานจะเป็นตัวที่สามจากด้านล่าง

ตรวจสอบให้แน่ใจว่าคุณอยู่ในแท็บกระบวนการและค้นหา Cortana คลิกที่มันจากนั้นเลือกปุ่มสิ้นสุดภารกิจที่ด้านล่างขวา สิ่งนี้ควรเริ่มต้น Cortana ใหม่และหวังว่าจะจบปัญหาเมนูเริ่ม ถ้าไม่ดูเหมือนว่าคุณจะต้องลงทะเบียนใหม่

กระบวนการนี้ต้องการให้คุณเปิดใช้งาน Windows File Explorer และไปที่ C: WindowsSystem32WindowsPowerShellv.1.0 และเมื่อคุณพบไฟล์คลิกขวาที่ตัวเลือก powershell.exe คุณจะต้องเรียกใช้สิ่งนี้ในฐานะผู้ดูแลระบบ เมื่อ PowerShell เปิดใช้งานแล้วให้คัดลอกและวางรหัสต่อไปนี้:
รับ -AppXPackage -AllUsers | Foreach {Add-AppxPackage -DisableDevelopmentMode - ลงทะเบียน“ $ ($ _. ตำแหน่งการติดตั้ง) \ AppXManifest.xml”}
เมื่อคุณป้อนคำสั่งปิดโปรแกรมใด ๆ ที่คุณเปิดและรีบูตเครื่องคอมพิวเตอร์ Windows ของคุณ เมนูเริ่มของคุณควรจะเริ่มทำงานแล้ว
สลับบัญชีการดูแลระบบ
หากคุณสังเกตเห็นว่าเมนูเริ่มเริ่มล้มเหลวหลังจากการอัปเดตที่สำคัญวิธีการนี้ควรใช้กับคุณ สร้างบัญชีผู้ดูแลระบบใหม่และย้ายไฟล์ทั้งหมดของคุณ ในการสร้างบัญชีใหม่ให้กด Ctrl + Shift + Esc และเมื่อ Task Manager เปิดขึ้นให้คลิกที่ File

เลือกรันงานใหม่และพิมพ์ ผู้ใช้ net yourname yourpassword / add
แทนที่ส่วน yourname ด้วยชื่อที่คุณต้องการให้บัญชีและส่วน yourpassword ด้วยรหัสผ่านใหม่ของคุณ คลิกตกลงเมื่อเสร็จแล้วและพร้อมที่จะลงชื่อเข้าใช้บัญชีใหม่ของคุณ เมนูเริ่มควรมองเห็นได้ในขณะนี้
ในการถ่ายโอนไฟล์ของคุณเข้าสู่บัญชีเก่าของคุณและไปที่ แผงควบคุม> ระบบ> การตั้งค่าระบบขั้นสูง หากคุณมีปัญหาในการค้นหาตัวเลือกระบบโปรดจำไว้ว่าคุณสามารถใช้แถบค้นหาได้เสมอ
ตอนนี้คลิกที่การตั้งค่าระบบขั้นสูงและเมื่อกล่องคุณสมบัติของระบบปรากฏขึ้นให้แน่ใจว่าคุณอยู่ในแท็บขั้นสูง คลิกที่ช่องการตั้งค่าโปรไฟล์ผู้ใช้และเลือกบัญชีที่คุณเพิ่งสร้างและเลือกคัดลอกไปที่

เข้าสู่ Safe Mode

หากคุณเริ่มมีปัญหากับเมนูเริ่มหลังจากติดตั้งซอฟต์แวร์คุณควรลองเข้าสู่เซฟโหมดเพื่อยืนยันว่าซอฟต์แวร์เป็นสาเหตุของปัญหาหรือไม่ ในการเข้าสู่เซฟโหมดคุณจะต้องกดปุ่ม Windows และ L เมื่อ Windows เริ่มทำงาน
ตอนนี้คลิกที่ปุ่ม Power และกดปุ่ม Shift ค้างไว้แล้วกดเริ่มใหม่ ตอนนี้คุณควรเห็นตัวเลือกการเริ่มระบบตรงไปที่การแก้ไขปัญหา> ตัวเลือกขั้นสูง> การตั้งค่าการเริ่มต้นแล้วรีบูตเครื่องคอมพิวเตอร์ของคุณ
กด F5 เพื่อเข้าถึง Safe Mode ด้วยระบบเครือข่ายเมื่อคอมพิวเตอร์ของคุณมีโอกาสรีบูตอย่างสมบูรณ์ เมื่อคุณอยู่ในเซฟโหมดเมนูเริ่มควรทำงาน ถ้าเป็นเช่นนั้นแสดงว่าปัญหาเกิดจากซอฟต์แวร์ที่คุณเพิ่งติดตั้ง
ถอนการติดตั้ง Dropbox หรือ Antivirus ของคุณ
มีรายงานว่า Dropbox หรือโปรแกรมป้องกันไวรัสอาจทำให้เมนูเริ่ม Windows ของคุณทำงานไม่ถูกต้อง หากต้องการแยกตัวเลือกนี้ออกฉันขอแนะนำให้คุณติดตั้งและดูว่าปัญหาจะหายไปหรือไม่

กดปุ่ม Windows และ R และเมื่อหน้าต่าง Run ปรากฏขึ้นให้พิมพ์ appwiz.cpl คลิกตกลงและค้นหา Dropbox เลือกถอนการติดตั้งและเพื่อดูว่ามันเป็นผู้ร้ายหรือไม่ที่คุณจะต้องรีสตาร์ทคอมพิวเตอร์
ทำขั้นตอนนี้ซ้ำ แต่คราวนี้ถอนการติดตั้ง Antivirus เห็นได้ชัดว่าคุณจะไม่ใช้คอมพิวเตอร์ของคุณโดยไม่มีเครื่องดังนั้นฉันขอแนะนำให้คุณใช้โปรแกรมป้องกันไวรัสที่รู้จักกันดีว่าไม่ก่อให้เกิดปัญหาเช่น Symantec หรือ Avast
ข้อสรุป
ระบบปฏิบัติการไม่มีปัญหา ไม่ช้าก็เร็วมันจะไม่ทำงานตามที่ตั้งใจไว้ เมื่อเกิดเหตุการณ์ขึ้นคุณสามารถแก้ไขปัญหาได้จนกว่าคุณจะเจอการแก้ไขที่ทำให้ปัญหาหายไป ฉันพลาดวิธีที่คุณใช้หรือไม่? ถ้าเป็นเช่นนั้นแสดงความคิดเห็นและแจ้งให้เราทราบ