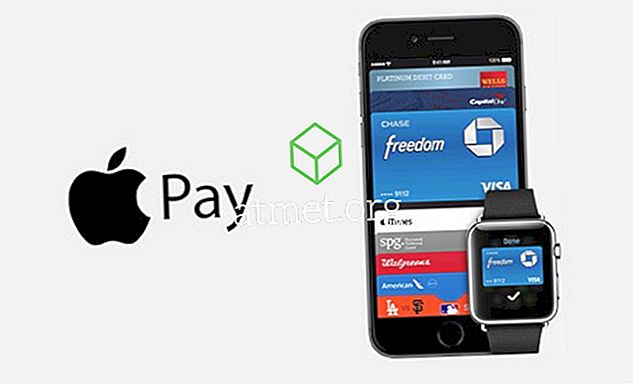ต้องการเรียนรู้วิธีใช้มาโครใน Microsoft Excel 2016 เพื่อเพิ่มความเร็วให้กับงานที่ทำซ้ำหรือไม่ บทช่วยสอนนี้จะช่วยให้คุณสามารถเริ่มต้นใช้งานกับแมโคร Excel ได้
เปิดใช้งานแท็บนักพัฒนาซอฟต์แวร์
คุณจะต้องใช้แท็บนักพัฒนาซอฟต์แวร์เพื่อบันทึกแมโคร
- เปิด Excel และเลือก " ไฟล์ "> " ตัวเลือก "> " ปรับแต่ง Ribbon "
- ภายใต้“ แท็บหลัก ” ให้ทำเครื่องหมายที่ช่อง“ ผู้ พัฒนา ”
- เลือก“ ตกลง ”
การบันทึกมาโคร
- เลือกแท็บ“ นักพัฒนา ”
- เลือก“ บันทึกมาโคร ”
- ระบุชื่อสำหรับแมโครของคุณ ให้คีย์ลัดถ้าคุณต้องการ สิ่งนี้จะช่วยให้คุณกดปุ่ม CTRL ค้างไว้แล้วกดปุ่มอื่นเพื่อเรียกใช้แมโคร
- เลือกตำแหน่งที่จะเก็บแมโคร
- ระบุคำอธิบายหากต้องการ
- เลือก“ ตกลง ” เมื่อคุณพร้อมที่จะเริ่มการบันทึก
- ทำการกดแป้นและคลิกเมาส์ที่คุณต้องการให้แมโครทำงาน ตอนนี้ขั้นตอนของคุณจะถูกบันทึกไว้
- เมื่อคุณพร้อมที่จะหยุดการบันทึกคลิกออกจากเซลล์สุดท้ายแล้วเลือก“ หยุดการบันทึก ”
การติดตั้งมาโคร
หากคุณได้รับมาโครจากผู้ใช้รายอื่นหรือ Interent คุณสามารถใช้มาโครกับเวิร์กชีตโดยใช้ขั้นตอนเหล่านี้:
จากไฟล์ Excel แยก
หากคุณได้รับไฟล์สเปรดชีตหรือเวิร์กบุ๊กที่มีมาโครที่คุณต้องการใช้ให้เปิดไฟล์ใน Excel จากนั้นจะสามารถใช้งานได้จาก " นักพัฒนา "> " Macros " เพียงเลือกสมุดงานในส่วน“ มาโครใน ” ของหน้าจอเลือกมาโครจากนั้นเลือก“ เรียกใช้ ”
จากไฟล์ Form, Basic หรือ Class
มาโครบางตัวมีอยู่ในรูปแบบ Form (.frm), Basic (.bas) หรือ Class (.cls) คุณสามารถนำเข้าสิ่งเหล่านี้ด้วยขั้นตอนเหล่านี้:
- เลือกแท็บ“ นักพัฒนา ”
- เลือก " Visual Basic "
- เลือก " ไฟล์ "> " นำเข้า "
- นำทางไปยังไฟล์ที่คุณต้องการนำเข้าจากนั้นเลือก“ เปิด ”
การใช้มาโคร
หากคุณตั้งค่าแมโครให้ใช้ทางลัดเพียงกด CTRL ค้างไว้แล้วกดปุ่มที่คุณระบุไว้เป็นปุ่มลัด มิฉะนั้นคุณสามารถทำตามขั้นตอนเหล่านี้:
- เลือกแท็บ“ นักพัฒนา ” และเลือก“ มาโคร ”
- เลือกมาโครที่คุณต้องการใช้จากนั้นเลือก“ เรียกใช้ ”