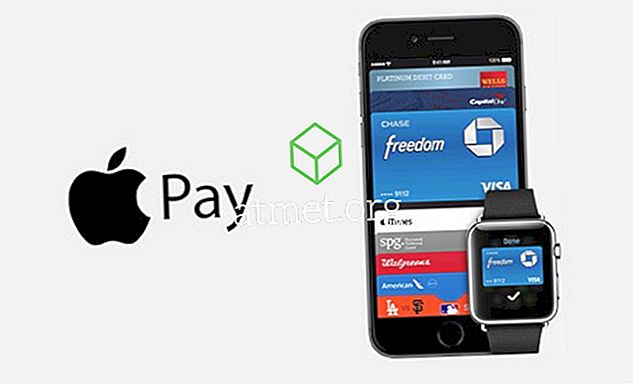Google Slides เป็นหนึ่งในเครื่องมือที่ใช้มากที่สุดในการสร้างงานนำเสนอ การใช้ประโยชน์สูงสุดจาก Google สไลด์อาจฟังดูซับซ้อนกว่าที่เป็นจริง เมื่อคุณได้ทำความรู้จักกับคุณสมบัติต่าง ๆ แล้วมันก็มีให้คุณอาจจะรู้สึกงี่เง่าเล็กน้อยที่คุณเคยถูกข่มขู่ในตอนแรก
เคล็ดลับและกลเม็ด Google สไลด์เหล่านี้จะช่วยให้คุณสร้างงานนำเสนอที่ดีที่สุดเท่าที่จะเป็นไปได้ เมื่อคุณลองทำเคล็ดลับและกลเม็ดเหล่านี้เสร็จแล้วคุณสามารถพิจารณาตัวคุณเองใน Google Slides Master ได้
วิธีทำให้วิดีโอเล่นอัตโนมัติเมื่อคุณไปที่ภาพนิ่ง
หากคุณมีผู้ชมที่มีความสนใจสั้น ๆ คุณสมบัติการเล่นวิดีโออัตโนมัตินี้เป็นเครื่องช่วยชีวิตที่แท้จริง ในการแทรกวิดีโอเพียงคลิกที่ตัวเลือกการแทรกที่ด้านบนและเลือกวิดีโอ คุณสามารถแทรกวิดีโอผ่าน YouTube, URL หรือ Google Drive

เมื่อแทรกวิดีโอแล้วให้คลิกขวาที่ไอคอนวิดีโอแล้วเลือกตัวเลือกวิดีโอ คุณสมบัติการเล่นวิดีโออัตโนมัติจะอยู่ทางด้านขวาเหนือตัวเลือกปิดเสียง
วิธีแก้ไขวิดีโออย่างรวดเร็ว
ตัวเลือกนี้คือการย่อวิดีโอให้สั้นลง หากคุณต้องการเครื่องมือแก้ไขวิดีโออื่น ๆ คุณควรไปกับซอฟต์แวร์ตัดต่อวิดีโอปกติ

หากคุณยังคงเหมือนเดิมหลังจากทำตามเคล็ดลับแรกด้านล่างตัวอย่างของวิดีโอที่คุณจะเห็นช่อง "เริ่มต้น" และ "จบตอน" เพียงกรอกเวลาที่คุณต้องการให้วิดีโอเริ่มต้นและสิ้นสุดและจะมีการแก้ไขโดยอัตโนมัติ
วิธีซูมเข้าและออกจากสไลด์ของคุณ
ยิ่งข้อความยิ่งอ่านง่าย หากนั่นคือสิ่งที่คุณต้องการจากนั้นความสามารถในการซูมเข้าจะเป็นประโยชน์อย่างแน่นอน ในการซูมเข้าและออกบน Mac เพียงกด Command + Alt Option + เครื่องหมายบวกหรือลบ หากต้องการทำสิ่งเดียวกันบนพีซีให้กด CTRL + Shift แล้วเครื่องหมายบวกหรือลบ
เพิ่มความคิดเห็นจากอุปกรณ์ Android ของคุณ
หนึ่งในสิ่งที่ยอดเยี่ยมเกี่ยวกับ Google คือคุณสามารถซิงค์การเปลี่ยนแปลงของคุณได้ หากคุณยังไม่ได้ไปที่ Google Play และติดตั้ง Google Slides เปิดโครงการที่คุณกำลังทำอยู่และแตะที่เครื่องหมายบวกที่ด้านบนขวา เลือกความคิดเห็นและเพิ่มสิ่งที่คุณต้องการเพิ่ม

วิธีเพิ่ม Google ชีตลงในสไลด์
เป็นการดีที่สุดหากข้อมูลที่คุณจะนำเสนอเป็นข้อมูลล่าสุด หาก Google ชีตของคุณทันสมัยอยู่เสมอและนั่นคือสิ่งที่คุณต้องการรวมไว้ในงานนำเสนอของคุณคุณโชคดี

หากต้องการเพิ่ม Google ชีตในสไลด์เพียงคลิกที่แทรก> แผนภูมิ> จากชีต เวอร์ชันล่าสุดของชีตของคุณจะถูกเพิ่ม แต่ถ้าคุณคลิกที่อัปเดตที่มุมขวาบน Google ชีตจะได้รับการอัปเดตโดยอัตโนมัติดังนั้นคุณจะมีเวอร์ชันล่าสุด
ปรับเปลี่ยนรูปร่างของภาพด้วยการปิดบัง
ยิ่งการนำเสนอของคุณดีขึ้นเท่าไรโอกาสที่ผู้ชมของคุณจะหลับก็ยิ่งน้อยลงเท่านั้น วิธีหนึ่งที่จะได้รับความสนใจคือการทำให้ภาพน่าสนใจยิ่งขึ้นด้วยการปิดบัง หากต้องการให้ภาพของคุณมีรูปร่างที่คุณต้องการให้คลิกที่ภาพที่คุณต้องการเปลี่ยนจากนั้นไปทางด้านขวาของเครื่องมือครอบตัด

หน้าต่างใหม่พร้อมตัวเลือกต่าง ๆ จะปรากฏขึ้นเลือกรูปร่างที่คุณสนใจทันทีที่คุณคลิกที่รูปร่างรูปแบบของภาพจะเปลี่ยนไป
ไฮไลต์ข้อความใด ๆ ในภาพ
บางครั้งมีภาพที่ใช้สไลด์ทั้งหมด นั่นอาจเป็นปัญหาเมื่อคุณต้องการแทรกข้อความ แต่สามารถหาพื้นที่สีขาวเพื่อใส่มันได้ไม่ต้องกังวลเนื่องจากเคล็ดลับนี้จะช่วยให้คุณทำให้ข้อความปรากฏในรูปภาพโดยเลือกรูปร่างจากเมนูและวางไว้ในพื้นที่ คุณต้องการให้ข้อความไปที่ไหน

ตอนนี้คลิกที่ปุ่มเติมสีที่ไอคอนถังสี / ดินสอ หน้าต่างเล็ก ๆ จะปรากฏขึ้นและเมื่อเป็นเช่นนั้นให้เลือกกำหนดเอง จะดีที่สุดถ้าคุณเลือกสีขาวและย้ายแถบทึบจนกว่ามันจะโปร่งใสพอสำหรับคุณ เมื่อคุณเลื่อนตัวเลื่อนคุณจะสามารถอ่านข้อความได้ง่ายขึ้น
ข้อสรุป
Google Slides มีคุณสมบัติมากมายที่จะนำเสนอ แต่คุณต้องเขียนนวนิยายเพื่อครอบคลุมทั้งหมด ฉันขอแนะนำให้คุณสำรวจคุณลักษณะที่มีให้กับ Google Slides เนื่องจากวิธีการที่คุณจะค้นพบคุณสมบัติที่คุณอาจไม่เคยรู้มาก่อน เคล็ดลับใดที่คุณจะลองก่อน แสดงความคิดเห็นและแจ้งให้เราทราบ